Batch Processing Files Izotope Rx
RX 6 offers powerful new features and an enhanced workflow built to meet the needs of professional engineers in music, post-production and broadcast. With this release, we have addressed some of the most pressing problems encountered by our veteran users. Welcome to the most dynamic edition of RX to date!
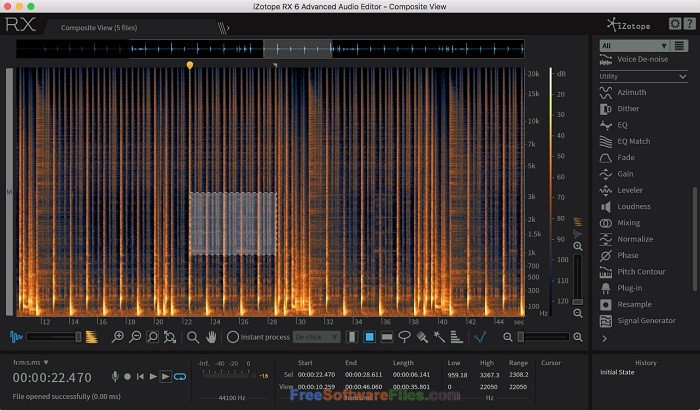
Jan 01, 2011 You can chain multiple processing modules together when batch-processing files. Your edit history is automatically saved when you quit, and it’s restored after a crash. RX 2 Advanced includes all of RX 2’s features and more. An adaptive Denoiser mode removes background noise that changes over time, a lifesaver for video post. Batch Processing. Batch Processing allows you to automate processing on groups of files, or apply multiple modules to files. Job-based Batch Processing. You can view the batch processing window at any time by selecting File Batch Processing. Each process in RX's Batch Processing window is split into individual Jobs on the left. Batch processing audio can save you a huge amount of time and effort. Here's Matt Vanacoro to show you how it's done in iZotope's powerful RX6 Audio Editor. Batch Process Audio Editing Like a Pro in iZotope RX6. Matt Vanacoro on Jan 05, 2018 in Audio Software 1 comments. You’ll want to first ‘add’ the files you plan on processing. RX6 is an absolute time-saver in music production as well, and, as I personally tested while making sample libraries, even in file management with its batch processing function that allows the import of entire folders of samples and the application of multiple modules or simply the resampling of all the files to a new sample rate – all that. It is easy enough to open (up to 16) items in the normal RX editing window using the 'open items in editor' command to process them all one by one. But this doesn't allow for a quick way of getting files direct from reaper into the batch processing window of RX. Open to all suggestions: Scripting, external editors, crazy workarounds.
Clean up multiple tracks at the same time in the RX Audio Editor
- Composite View: Collect up to 16 audio files into a single, composite view within the RX Audio Editor. Make an edit, or select a process, and have it instantly applied across every file, saving hours on film scores, drum tracks, live recordings, and more.
3 new modules in RX 6 Advanced built on iZotope’s innovations in machine-learning and intelligent signal processing
- De-wind: designed to reduce or remove intermittent low-end wind rumble that occurs when wind blows into a microphone.
- De-rustle: removes distracting lavalier microphone rustle and other rustling sounds from your dialogue.
- Dialogue Isolate: extracts dialogue from noisy backgrounds and lets them take center stage.
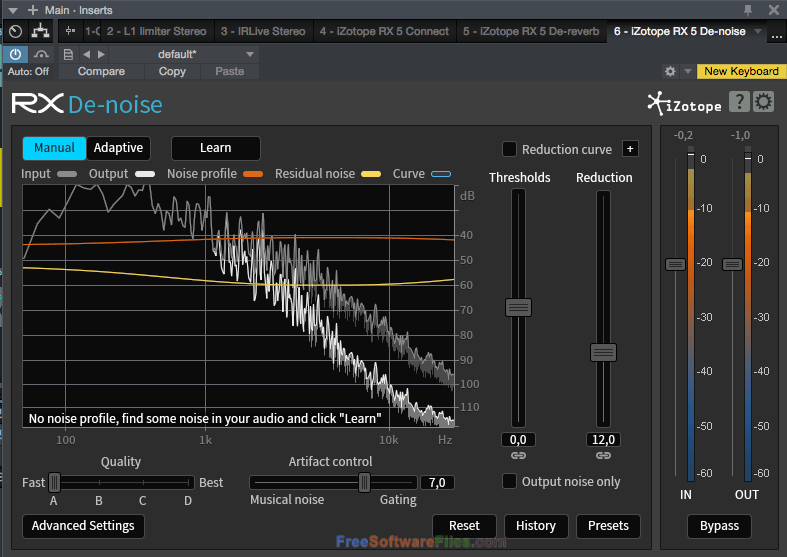
New tools for music, podcasts, and audiobooks, available in RX Standard & Advanced
- De-ess: Tame harsh sibilance and piercing transients with our new Spectral De-essing algorithm and a VCA model for a more classic sound. De-ess is available as a module and as a plug-in.
- Mouth De-click: Remove mouth clicks and smacks with this new module and plug-in built specifically for cleaning up dialogue, vocals, and voiceovers.
- Breath Control: Attenuate breathy tracks without destroying the life and intimacy of the performance.
- De-bleed: Reduce or eliminate bleed on drums and other acoustic instruments like piano, vocals, guitar, and even click tracks.
- MP3 Export: Export and Batch Process MP3 audio files directly from RX 6 Audio Editor.
Improvements & optimizations across all of RX
- Find All Similar: Locate and identify problem sounds like beeps, bird chirps, or clicks more quickly and accurately with the addition of Find All Similar.
- Module List Filters: select the features you use most often and save them as presets for different workflows.
- Low-latency De-click: an improved algorithm inside the De-click plug-in for real-time processing.
- Refined UX & UI: Find the tools you need faster and use them more efficiently with extensive improvements to usability across RX Audio Editor and RX Plug-ins.
- RX 6 Elements: The powerful tools of the RX Plug-in Pack (De-clip, De-click, De-hum and Voice De-noise) are combined with the RX 6 Audio Editor for analysis, spectral editing, and offline processing.
RX6 Audio Editor from Izotope has been a saving grace for audio and video professionals everywhere. Nothing cleans out the hiss from a poorly grounded preamp or the rustle from a poorly placed lav mic like RX6. There are times, however, where running RX6 can be very time consuming, and as most of us may know, opening it up 3rd party audio plugins in Final Cut Pro is, well… less than fun. I often have a huge folder of video takes after a shoot that all need the same touch of RX6 love before I use them, and here’s how to process them all at once.
Step 1 - Get it Right the First Time
It’s not just one of my favorite Billy Joel songs, it’s the first step in the batch process! The first thing you’re going to have to do is open one of the files in RX6 and figure out exactly which modules you need to use, and nail down the settings for those modules. If you’ve got more than one module to use (like voice denoise followed by gain to raise the volume up) it may be easier to put them in a module chain to test out the order.
Now, you can adjust the settings in the batch process window later on, but for efficiency, I find it easier to simply save a preset for each module right now. This way I know the settings will be exactly the way I want them, and I don’t even have to open up the specific module’s window.
Step 2 - Line Up the Chain
Go to ‘Window’ and choose ‘Batch Processing’. This will open up the batch processing window for RX6. From here, you’ll want to first ‘add’ the files you plan on processing. RX6 will take audio files, but it will also take video files as well. It will extract the audio from the video file and give you a ‘bounced’ audio file as an output that matches your video file’s length exactly.
After you add your files, line up your ‘chain’ of processing steps. If you’re only using a single one, that’s cool too. It’s on this screen that you can use the drop down menu to select the preset you created for each module when you did your ‘test run’ in step one. If you didn’t save a preset, you can open the settings and tweak them now with the ‘view’ button. Just keep in mind you will need to ‘record’ the custom settings (the button right next to view) before the ‘process’ button in the bottom right will be activated for you.
Step 3 - Output Options
Now that you know what RX6 is going to do to your audio, it’s time to choose where that audio should go once it’s been processed. You can change the file format, choose a different folder, alter the file name. it’s all here. If you’re batch processing video, it helps to simply keep the same file name, this way if you sort by name every video file will have a corresponding ‘cleaned up’ audio file right next to it. Score!
Skin virtual dj 7 free download - Virtual WiFi Router, VirtualDJ 2020, DJ Studio 7, and many more programs. Virtual DJ Software, MP3 and Video mix software. VirtualDJ provides instant BPM beat matching, synchronized sampler, scratch, automatic seamless loops. Skins download for virtual dj 7.
Move Along
Batch Processing Files Izotope Rx 1
I can’t say enough how much faster processing audio is this way as opposed to trying to tinker with 3rd party plugins in your video editing app. You can even load up your favorite third party plugins to give it that ‘final polish’ before the video ever even hits your editor!