Can Teamviewer Be Used Between Mac And Windows
Make the most of our comprehensive user manuals to start TeamViewer off the right way.
Apr 22, 2019 For someone starting off, I’d say either NoMachine or TeamViewer - both for either local or external respectively (though both can be used in both situations, they’re just better at those niches). If you have to ask this question, then those are t.
How TeamViewer Works: A Complete Guide
Dec 07, 2017 You can install the TeamViewer program on Windows, Mac OS, Linux, and Chrome OS. In addition, there are client apps for Android, iOS, Windows Phone, and BlackBerry. You’ll find all the available downloads here. Nov 15, 2019 TeamViewer 2020 Full Crack With Torrent Copy With Working Keys Full Version Free Download For Mac & All Version of Windows TeamViewer 2020 Full Crack is the comprehensive utility software program that can be used to control any PC from anywhere. Feb 16, 2017 Teamviewer doesn't work most of the time. I had limited success using it between PC's running Windows. Between Windows and Mac. 100% failure rate after about five minutes. Perhaps the Mac is in sleep mode? I can see the login screen, but cannot input data.
TeamViewer is a fast and secure all-in-one solution for gaining access to computers and networks remotely. With a range of powerful remote access features that make light work of remote control, meetings and maintaining a cloud-based service desk, there is a host of resources showing you exactly how to harness the full power of TeamViewer. With helpful user manuals, first step documents and general how-to guides available, you will learn exactly how to use TeamViewer to the fullest. Whether using the all-in-one solution as an IT department or a managed service provider, intuitive functions such as Wake-on-LAN, unattended access and ticket assigning are all at your disposal.
The initial TeamViewer setup couldn’t be easier: simply install the software, indicate whether you want to use it for commercial or private use, create a name and password for your computer, and make note of it for future reference. Once the installation process is complete, you will then be taken to the main TeamViewer interface, which is divided up into two tabs: remote control and meeting. From here, you can navigate to the various features outlined below.
How to Set Up TeamViewer Remote Control
In order to make a start with TeamViewer’s remote control functions, navigate to the Remote Control tab of the main interface. Here, you will find your TeamViewer ID and your temporary password, which you can change at any point. With this information, you can allow a partner remote control of your computer.
In order to do this in reverse and control another computer remotely, you simply enter the partner computer ID and choose between various connection modes such as remote control, file transfer or VPN. Additionally, as soon as one or more remote connections have been established, each session will be displayed in the title bar of the Remote Control window. For more information on how to establish a remote control connection, see the TeamViewer
manual for remote control.
TeamViewer Guide to Meeting
The other section of your main TeamViewer interface is the second tab labelled Meeting. This section is divided up into two main areas: host meetings and join meetings. In order to start a TeamViewer meeting, choose between the following options: a presentation, a video call or a phone call. You can also schedule and manage meetings from here.
When joining a meeting, enter your name and the meeting ID, which you will receive from the person inviting you to the meeting. Alternatively, you may receive an invitation message with a link that will automatically connect you to the meeting. Some meetings may require a password, depending on the preferences of the initiator of the meeting. For more information on how to navigate the meeting tab of your interface, see the TeamViewer manual for meetings.
TeamViewer: Getting Started with Its Comprehensive Features
From within the intuitive and easy-to-use TeamViewer interface, a wealth of different features are at your fingertips. The remote control section of the dashboard is the entryway to various device management options such as Wake-On-LAN or unattended access – for which we have in depth user manuals. Known for its cross compatibility options, many users may take advantage of mobile connections, and TeamViewer’s step-by-step guide to accessing computers from a mobile device.
The Meetings area of the interface offers you the chance to start and host instant meetings with colleagues or clients and is ideal for taking a look at collaborative projects together. For meetings planned in advance, TeamViewer provides a scheduling function which allows you to set up TeamViewer meetings with various participants and arrange a date and time that best suits you – the time or day of scheduled meetings can be changed at any point.
How to Use TeamViewer servicecamp
TeamViewer servicecamp is a seamlessly integrated service desk solution that is ideal for IT technicians and managed service providers. The cloud-based platform enables you to provide customer service management alongside remote tech support. As well as automating certain tasks, servicecamp allows you to add staff, create inboxes, assign tickets, and create and sort topics. Using TeamViewer’s multifunctional capabilities and servicecamp’s smooth service management means a more attentive technical support experience for your customers, better streamlined processes for your employees, and greater overall productivity for your business. Combine all this with TeamViewer Remote Management, our comprehensive IT management tool for a long-term and proactive approach to IT support, and you have yourself a winning formula.
Manual for remote control
All details about how to use TeamViewer for remote control
Manual for Management Console
All details about how to use the TeamViewer Management Console
Manual for TeamViewer Remote Management
All details about TeamViewer Remote Management
Manual for meetings
All details about how to use TeamViewer for meetings
Manual for Wake-on-LAN
All information about how to configure Wake-on-LAN with TeamViewer
First Steps
Select an application case, and we’ll show you how you can establish a connection in three easy steps
Spontaneous Support
Control the computer of a partner as if you were sitting right in front of it
Instant meetings
Instant online meetings with several participants
Computers & Contacts
Manage your computers and contacts conveniently and connect to them with a click
Unattended Access
Control unattended computers/servers or set up your home office
Schedule meetings
Schedule and host online meetings
iPhone / iPod touch / iPad / Android / Windows Phone 8
Control remote computers from your mobile device
Add staff
Add staff agents to your common inbox
Change website URL
Change the URL that was created based upon your email address.
Assign tickets
Assign tickets to other staff agents
Create inboxes
Set up inboxes for service request emails
Use topics
Create and sort tickets into topics
Support via TeamViewer
Manage your customers and provide support via TeamViewer
TeamViewer Software Lifecycle Policy
Guidelines on product support and servicing
TeamViewer Subscription Lifecycle Policy
Guidelines on product support and servicing
The software described can be downloaded free of charge: Download
To display the manuals (PDF format), you may use the free software
Adobe Reader.
Discover the different ways in which you can access a Mac remotely. Free for private use.Izotope rx dialogue denoiser.
Privacy PolicyMac Remote Desktop Connection: Manage Mac Devices on Your Network
Remote desktop functionalities are increasingly commonplace as individuals and organisations alike leverage their power to remotely access computers for maintenance work, monitoring from afar, and to facilitate seamless real-time collaboration between colleagues across the world. As such, it is becoming more and more important to have devices aligned, ensuring that remote connections can be established between machines irrespective of the operating system they are running. TeamViewer is designed to let you seamlessly access a Mac remotely from all kinds of devices including Linux, Windows and OS X remote desktops, so you can enjoy uninterrupted working.
When it comes to options for establishing a Mac remote desktop connection, Mac users have two choices: using Apple software or third party software, such as TeamViewer. There are two Mac options: the Apple Remote Desktop that comes at a cost, or the free screen sharing solution that requires forwarding ports and a VNC to be set up in order to connect with Windows or Linux devices. TeamViewer, on the other hand, offers an all-in-one solution for Mac remote desktop access, suitable for both private and commercial use. The private version is free of charge, while the paid-for business version offers a comprehensive solution and committed assistance for all your business’s remote access needs.
If you wish to have remote access to your Mac computer from any device in the world at any time, TeamViewer can enable you to connect through a web browser alone. To make use of the Mac remote access feature from your mobile, you simply need to install the app on your iOS device first. These connections offer airtight security and guarantee easy remoting to your desired system. Once you are connected, you can access a number of high performance features, such as screen sharing, screen recording, file transfers and VoIP calls. With TeamViewer’s Mac remote desktop connection, users can avoid complicated port forwarding and other configuration issues and bring full performance power to their fingertips.
Can Teamviewer Be Used Between Mac And Windows 8
Devices running other operating systems can be connected to your Mac through TeamViewer’s remote access solution. If you wish to have the freedom and flexibility to connect to a Windows or Linux remote desktop from anywhere in the world, then the cross-platform functionality of TeamViewer is your best bet. This remote desktop software is optimised for all operating systems and offers a fully-fledged, secure connection to which you can easily add a host of different client devices.
Mac Remote Desktop Connection: Manage Mac Devices on Your Network
Remote desktop functionalities are increasingly commonplace as individuals and organisations alike leverage their power to remotely access computers for maintenance work, monitoring from afar, and to facilitate seamless real-time collaboration between colleagues across the world. As such, it is becoming more and more important to have devices aligned, ensuring that remote connections can be established between machines irrespective of the operating system they are running. TeamViewer is designed to let you seamlessly access a Mac remotely from all kinds of devices including Linux, Windows and OS X remote desktops, so you can enjoy uninterrupted working.
When it comes to options for establishing a Mac remote desktop connection, Mac users have two choices: using Apple software or third party software, such as TeamViewer. There are two Mac options: the Apple Remote Desktop that comes at a cost, or the free screen sharing solution that requires forwarding ports and a VNC to be set up in order to connect with Windows or Linux devices. TeamViewer, on the other hand, offers an all-in-one solution for Mac remote desktop access, suitable for both private and commercial use. The private version is free of charge, while the paid-for business version offers a comprehensive solution and committed assistance for all your business’s remote access needs.
Plug the bootable installer into a. Scratch live el capitan download.
If you wish to have remote access to your Mac computer from any device in the world at any time, TeamViewer can enable you to connect through a web browser alone. To make use of the Mac remote access feature from your mobile, you simply need to install the app on your iOS device first. These connections offer airtight security and guarantee easy remoting to your desired system. Once you are connected, you can access a number of high performance features, such as screen sharing, screen recording, file transfers and VoIP calls. With TeamViewer’s Mac remote desktop connection, users can avoid complicated port forwarding and other configuration issues and bring full performance power to their fingertips.
Devices running other operating systems can be connected to your Mac through TeamViewer’s remote access solution. If you wish to have the freedom and flexibility to connect to a Windows or Linux remote desktop from anywhere in the world, then the cross-platform functionality of TeamViewer is your best bet. This remote desktop software is optimised for all operating systems and offers a fully-fledged, secure connection to which you can easily add a host of different client devices.
Use Cases for TeamViewer’s Mac Remote Control Functionality
Classroom management
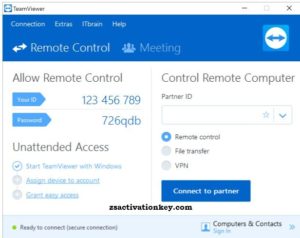
Using TeamViewer’s Mac remote desktop connection allows for interactive classroom management, for instance, by letting instructors supervise project work among students. This involves everything from screen sharing, to making sure pupils are using the right tools, to locking all screens simultaneously so that you regain the undivided attention of the class.
Network maintenance
With TeamViewer, administrators can perform maintenance work on a group of computers and schedule network shutdown for holidays. Moreover, the Mac clients’ start-up disks can be changed for diagnostic and troubleshooting purposes, while software can be deployed to the entire network.
Virtual support

Support teams can respond to questions from colleagues or customers by logging into computers in their network using TeamViewer, observing directly what they are dealing with, and either fix the problem or give advice on how to proceed. The host computer can share their screen, send messages or engage through a chat function.
How do I connect to a remote desktop on a Mac?
To use remote desktop on your Mac, simply download TeamViewer from teamviewer.com on both the Mac and the other device, regardless of its operating system. Then select the “Remote Control” tab and enter the Partner ID of the device you would like to connect to.
What are the benefits of using remote desktop for Mac?
Taking advantage of the remote desktop capabilities of your Mac with TeamViewer allows you to work remotely, no matter what operating system your work computer uses. Collaborating with people all over the world, sharing screens, and sharing files is made much easier as a result.
Is using remote desktop for Mac free?
Whether you’re using remote access to control a Mac or to control another device from a Mac, TeamViewer is free for personal and non-commercial usage. Companies can run a free trial of TeamViewer, after which they can choose the best licensing subscription package for their needs.