Export Garageband To Ipad
Jul 06, 2017 GarageBand for iOS saves songs within the app on your iPhone, iPad, or iPod touch. If you delete the GarageBand app, you'll also delete your songs. In case you ever have to delete and reinstall the app, make sure to back up your songs first.
GarageBand is a fully equipped music creation studio with a complete Sound Library that includes instruments, presets for guitar and voice, and an incredible selection of session drummers and percussionists. You can play, record and share your music, no matter where you are. When it comes to sharing your music, you have to consider the audio format issues since GarageBand has its own saved formats, such as M4A, AIFF and WAV, some of which are not compatible to other devices or music APPs. That means the composition you created in GarageBand is not accessible to your friends or other people.
To avoid such problems, the best way is to convert your GarageBand song to MP3 which is the most popular and compatible audio format. Certainly, you will save a lot of trouble. Whether you create music on iOS devices or on Mac, you will find solutions to convert GarageBand to MP3 in this article.
Part 1: How to Convert GarageBand Files as MP3 for iPhone or iPad
When you use GarageBand to create composition on iOS devices, you can share your music with the format of M4A, AIFF or WAV. But these formats sometimes can't be played on some music applications or other devices. And there is no way to save GarageBand files as MP3 on your iPhone or iPad. The only way is to use a converter tool to convert GarageBand to MP3. Before converting, you need to transfer your music files to the computer. Then convert your GarageBand files with a converter tool. You can follow the steps listed below:
Transfer GarageBand files to your computer
The first procedure to convert your GarageBand files to MP3 is to transfer your files to the computer. For iOS data transfer, AnyMP4 iPhone Transfer Pro allows you to easily and quickly transfer and manage data on your iPhone, iPad or iPod without iTunes. If you are about to transfer photos, videos, contacts and so on, you can use iPhone Transfer Pro to transfer your GarageBand files and other files.
Step 1: Free download iPhone Transfer Pro, and install it on your computer. Launch the program and connect it to your iPhone or iPad.
Step 2: Click the file type of Music, then select the GarageBand you want to transfer. In the end, click Export to PC.
You just wait for a while, then you will find the GarageBand file on your PC. Next convert your GarageBand files to MP3.
Note:
This powerful iPhone Transfer Pro can automatically convert video and music into a compatible format for your iPhone/iPad/iPod as you transfer some videos and music from your computer to iOS devices. So you don't have to worry about that your iOS devices can't play them.
Turn GarageBand files into MP3
The following discussion will focus on how to convert GarageBand files to MP3. When it comes to convert a format to a format, a practical converter is quite essential. So in this part, you can use a converter to convert a GarageBand file to MP3.
Step 1: Free download AnyMP4 Video Converter Ultimate and install it on your computer, then launch it.
Step 2: Click Add FileDjay para ipad 1. to import a GarageBand file to the program.
Step 3: Click Profile and Choose General Audio >MP3 as the export music format. Then click Browse to select the output folder where the converted GarageBand files will be saved.
Step 4: Click Convert to start converting GarageBand to MP3. Wait for a while, and you will get your music with MP3 format.
By means of Video Converter Ultimate, we finish converting a GarageBand file to MP3. Then you can share your music work in MP3 format with your friends or upload it to other platforms. In addition to convert a GarageBand file to MP3, Video Converter Ultimate can also help you:
- • Convert almost all audios in various formats including but not limited to MP3.
- • Convert 4K/1080p HD video to more than 200 formats.
- • Rip DVD to video like MP4, AVI, WMV, MOV, MKV, FLV and more.
- • Convert audio /video in high quality and fast speed.
Part 2: How to Export GarageBand Files to MP3 on Mac
After creating your music on your Mac, remember click File and click Save. This step only saves your project file. Then you can export a project file to the MP3 file. The exported MP3 files can be played on other music applications and devices, posted on the Internet, or burned to CD. Follow the steps below, and you will export GarageBand files to MP3 on Mac.
Step 1: Open your GarageBand on Mac, then choose Share >Export Song to Disk.
Step 2: To rename the exported file, select the name in the Save As field, and enter a new name. Choose a location to save the exported file from the Where pop-up menu.
Step 3: Select the MP3 format. Then choose the quality setting for the exported file from the Quality pop-up menu.
Jul 12, 2013 Engene Bozza: Aria for alto Saxophone and Piano JASON790524. Bozza Aria Sergey Kolesov saxophone and Andreyev state orchestra. Eugene Rousseau Masterclass Bozza Aria 4/6/2013. Print and download in PDF or MIDI ARIA. Eugene Bozza - Aria (Piano, Saxo Alto). Jun 22, 2013 Eugene Bozza: Aria for Alto Saxophone and Piano. Live recording 2001 by Michael Hanson, alto saxophone and Melanie Hanson, piano. Jul 11, 2019 Bozza was a prolific composer throughout his life. Aria for Alto Saxophone & piano. Paris ConservatorieP. Aria, a piece written for Alto Saxophone and Piano, draws inspiration from the works of J. Concerto for Clarinet and Chamber Orchestra is aeia three-movement work and one of 19 concertos written by Bozza. /aria-eugene-bozza-alto-saxophone-download.html.
Step 4: Click Export.
When the process is finished, the exported MP3 file will be saved on the location you specified. If you want to transfer the music to your iPhone for better sharing, you can also choose iPhone Transfer Pro. It will help you manage and transfer iPhone files conveniently.
Conclusion
With GarageBand, your creativity gets improved and you will feel endless pleasure in the process of creating music. Especially when you create good music, you want to let more people to listen to it. At that time, a well-supported and ubiquitous MP3 format couldn't be better. For Mac users, you just convert it on GarageBand program; for iPhone or iPad users, you can use Video Converter Ultimate to convert the GarageBand to MP3. If you have other needs of converting audios, videos or ripping DVDs, Video Converter Ultimate also helps you to deal with issues efficiently and professionally.
Are you a budding musician? Or perhaps you have a certain penchant for music and the world it can offer? Always writing songs and melodies? Whether you are a rock star in the making or simply have a fondness for creating music, one of the most useful tools for beginners and professionals alike is GarageBand.
Although many individuals see music and lyrics as their starting point, their musical creations certainly would not be complete without instruments and other music creation tools. As a matter of fact, in a highly digital world, it would be a sin not to utilize these to your advantage – especially when these are found on your Mac or even your iPad. Not only does GarageBand offer the capability to explore new horizons, but this program also provides avenues to tinker with new sound options as well as share your hits around the globe.
While this program is relatively easy to use, beginners may find the interface quite challenging and downright overwhelming. One of the most commonly asked questions on the internet is how to export audio files from GarageBand and use them on a variety of platforms. Let’s take a look at how to do this below.
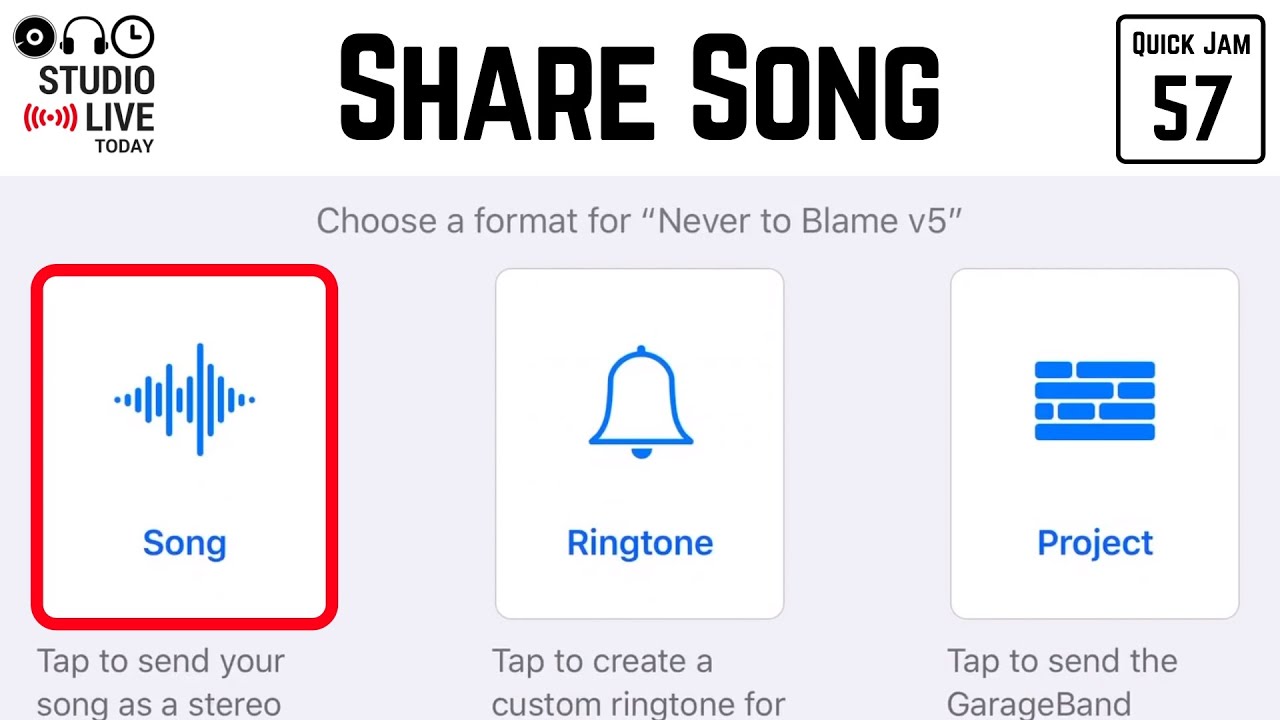
Export Garageband To Ipad Screen
What Is GarageBand?
In essence, GarageBand is a music creation studio designed for Mac products and iOS-powered devices. The platform allows users to create music and podcasts from the comforts of their own home or space – all the while providing studio-quality access.
What makes GarageBand special is that like other recording studios, this program provides users with an extensive sound library collection. These collections include instruments and voices, drummers and percussionists, and much more. Through this tool, individuals can record, play, listen, and explore numerous avenues of creating music.
Exporting Audio Files From GarageBand
- Save your finished project or go to the audio file you wish to save. To do this, tap on ‘File’ and then ‘Save.’
- Next, under the ‘File’ tab, go to ‘Share.’ This will bring a myriad of options, under which you can find ‘File’ again.
- After clicking on ‘Share,’ select ‘Export Song to Disk…’ This will lead you to a window where you can change the details of the audio file. Rename or change the details accordingly, including the title or file name, the location, the compression settings, and the audio format.
- Once you have managed to select the properties you wish to maintain, proceed with changing the location settings. Under the ‘Where’ part, select ‘Desktop’ if this is not the default setting.
- On the same window, choose the audio format you wish to save the exported file in; AAC, AIFF, and MP3 are the available options. In the same way, feel free to choose the quality of your audio file under ‘Quality.’ Normally, the ‘High Quality’ format is best.
- After selecting your desired format, simply click on the ‘Export’ button found on the lower right corner of the window.
- When you have pressed on ‘Export,’ a window box will open with ‘Bouncing’ and ‘Converting to MP3 (or selected audio file format) found on the page. Both of these will show the progress bars. Once the progress bars have closed, you will find your exported file saved on your desktop. This allows you to simply save the audio file in your hard drive, flash drive, a CD, or even email it.
Another way to go about this is through the following.
- Under the ‘Share’ tab, pick your desired sharing options. These include ‘Song to iTunes,’ ‘Ringtone to iTunes,’ ‘Song to Media Browser,’ ‘Song to SoundCloud,’ via ‘Airdrop, or ‘Mail,’ ‘Burn Song to CD,’ or ‘Export Song to Disk.’
- The Airdrop, Mail, and SoundCloud options will require you to link with your respective accounts or the receiving account.
- Prior to saving or proceeding, a window will pop up to ask you to rename or alter some information depending on your requirements.
- After saving and clicking on ‘Share,’ you will find that the file will either be attached to your mail or via Airdrop, uploaded to your account, or saved to your disk of choice.
Export Garageband To Ipad Air
The Bottom Line
Interested in creating music today? With GarageBand and your knowledge of exporting audio files, you can now share your music with the world. Start creating your masterpiece now!