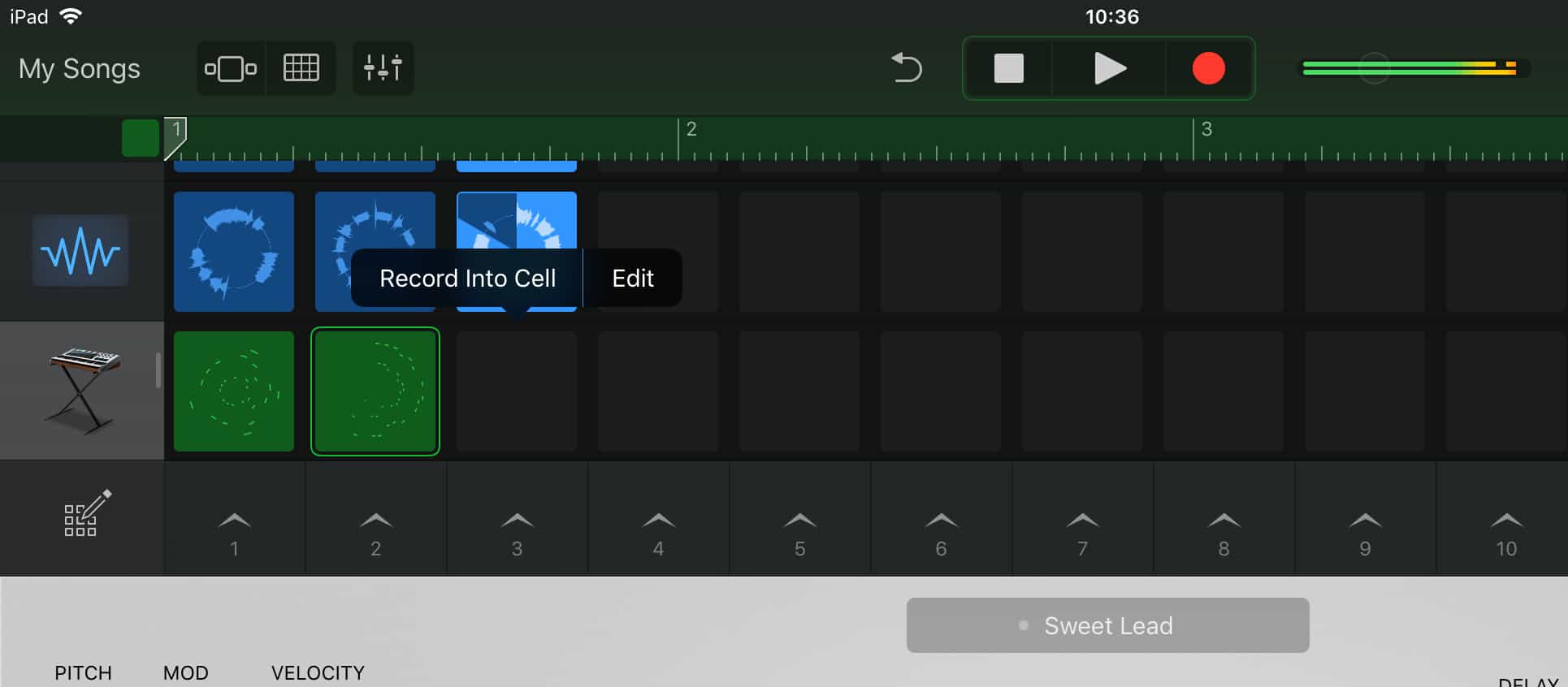Garageband How To Record Synth Notes On The Mac
You can use a Musical Instrument Digital Interface (MIDI) keyboard that connects to your Mac through a USB connector cable. In iLife ’11, GarageBand can apply the MIDI information to any Software Instrument, effectively turning your Mac into a fully functional music synthesizer. This functionality in iLife ’11’s GarageBand greatly expands range of sounds you can create.
Apr 20, 2016 How To Record iOS Synths With Your Mac Desktop DAW In the latest episode of his iOS Update video series, host Mitch Gallagher demonstrates how how to route audio from your iOS device directly to your computer, without needing an audio interface.
The most famous music creation application in the world is GarageBand for iOS. You will be in love with it no matter if you are an experienced or novice musician. The latest GarageBand is a full music creation studio just inside your Mac. It has percussion and orchestral instrument, synths, keyboard, presets for. Dec 21, 2011 You'll have to output the audio from your keyboard into some sort of audio interface in order to record the audio. As the previous poster said, MIDI is not audio information. #6 As posted above, MIDI generates codes, you will have a list of them with your keyboard. Double click on it and follow the instructions.
When you fire up a new GarageBand document (on a Mac with no physical MIDI keyboard connected), the GarageBand keyboard appears automatically in a floating window. This onscreen piano is a gift from Apple to people who would like to record notes of their own (instead of just using loops), but don’t own a physical MIDI keyboard. Dec 28, 2017 On Mac, the quickest way to get a slew of new sounds is buying MainStage 3 (£28.99), which bundles hundreds of instruments and loops. On iOS, tap + to start a new song, and then select Sound Library. Tap any item to read more about it, listen to a preview, or download. Note that additional sounds may not work across Mac and iOS devices.
TheMIDI specifies how musical instruments with microprocessors can communicate with other microprocessor-controlled instruments or devices. How to patch omnisphere 2 keygen mac. Two popular models are the M-Audio Keystation 61es, available from the Apple Store, or the Keystation Pro 88, available from M-Audio.
A USB MIDI keyboard is literally a plug-and-play keyboard. Just plug it in and start GarageBand. You can play your piano and organ riffs and have them translated into Software Instruments. Just follow the same instructions as though you were using the onscreen music keyboard.
If you don’t hear music from your USB MIDI keyboard, try these tricks to troubleshoot the problem:
Make sure that the keyboard is connected to the USB port and the keyboard is turned on. When you first start a new song in GarageBand, a Software Instrument track labeled Grand Piano opens automatically — make sure that this track is still selected by clicking the track header.
Check to see that your system has detected the MIDI device. If you still don’t hear music, choose GarageBand→Preferences and click the Audio/MIDI button to see the Audio/MIDI pane. The MIDI status should indicate that your system detected at least one MIDI input; if it didn’t, you may have to troubleshoot your connection by using the Audio MIDI Setup utility.
The Audio/MIDI pane detects the MIDI keyboard and lets you assign sound input and output.See whether your USB MIDI keyboard is playing by watching the LCD display in GarageBand as you play. The tiny green MIDI status light in the lower left corner of the LCD display should flash every time you play a note. If you still aren’t hearing music, make sure that the Volume slider for the track isn’t positioned all the way to the left and turn up the output volume for your computer’s speakers or your external speakers.
Here in North America the NHL playoffs are now in full swing and perhaps you’re inspired to play some rocking organ! With GarageBand for iPad we get some great keyboard sounds with nifty screen controls! Not only can we use these keys in our songs that we’re recording, but as I explained in a recent tutorial, live use is also a possibility!
Setup and Equipment Needed
There are a few things we need.
- Controller Keyboard with power supply - There are many to choose from and I use an Axiom Pro 61. You will definitely need the power supply as the iPad does not provide power through it’s dock port. If you want to use the Korg Nano series, you will need a USB hub with power supply.
- Camera Connection Kit - Our keyboard controller communicates with GB through this device.
Axiom Pro 61
Apple's Camera Connection Kit
Controls
Each instrument has it’s own layout (organ with drawbars, synths with filter controls) but also there are some functions just above the keyboard and these will vary with the instrument selected. For example, “Sustain” will be on piano but not organ, organ will have the “Rotary” switch for the Leslie, all depending on the instrument.
Although we’re going to be using a keyboard controller, if you want to use the onscreen keyboard, you get different controls for how your screen keyboard responds. On the far left is an “Octave” plus and minus. A middle button for “Glissando”, “Scroll”, “Pitch” which vary again depending on the instrument selected and the right side has a “Scale”, “Arpeggiator” and “Keyboard Layout”.
“Glissando” lets you slide across the keys like a real keyboard would. Think of the piano player using the back of his hand and sliding up or down the keys.
“Scroll” allows you to play a note and while holding it, slide the keyboard up or down. Useful if you need to get into different octaves of the on screen keyboard quickly.
“Pitch” is a like a pitch bend wheel but lets you pitch up or down between notes simply by sliding your finger. Great for the vintage synths!
“Scale” is great for solos if you want to try different sounding scales in a piece of music. Once you pick the scale you want to use, the keyboard becomes more like a single row marimba minus the #/b keys. If you use a kb controller, you will still have all the notes available but you can learn what notes are used by playing them on the iPad and matching them on your keyboard. You’ll soon be playing “Klezmer” with ease!
The virtual DJ 7 download is licensed as a freeware program for the Windows 32 & 64-bit OS on a desktop computer or laptop from the mp3 player program without restrictions. The virtual DJ is accessible to all program users as a free download for Windows 10 computers but also without a problem on Windows 8 as well as Windows 7. Cool Edit Pro. Virtual DJ Software, MP3 and Video mix software. VirtualDJ provides instant BPM beat matching, synchronized sampler, scratch, automatic seamless loops. Virtual dj pro 7 free download - DJ Mix Pro, DJ Mixer Pro, Virtual Music Mixer Dj Pro, and many more programs. Virtual dj 7 home free download; Virtual dj 7 home free download. Most people looking for Virtual dj 7 home free downloaded: Virtual DJ Home. 3.7 on 690 votes. VirtualDJ Home is the free DJ software chosen by DJ brands such as Numark, Denon and Hercules. Download virtual dj pro 7 for window 7. Download virtual dj 7 full pro setup for free. Multimedia tools downloads - VirtualDJ PRO Full by Atomix Productions and many more programs are available for instant and free download.
“Arpeggiator” is your freedom to play multiple notes with one chord held down. You can choose note order, rate, and octave range. Great for dance tunes or your version of “Teenage Wasteland”! Unfortunately, the arpeggiator does not work with a KB Controller.
Keyboard Controller
Using “Smart Instruments”