Garageband Ipad Record Two Tracks At Once
Garageband is another unique gift from Apple for audiophiles and more pertinently for music creators or prodigies altogether. IPad further exploits the full functionality of GarageBand by extending the intuitiveness with its overtly simple but responsive touch screen gestures. In this lesson from Apple Pro Training Series: GarageBand, you’ll learn recording and editing techniques for building music with Software Instrument regions. You’ll also learn how to change instruments for Software Instrument tracks in the timeline.
- Garageband Ipad Record Two Tracks At Once In Garageband
- Garageband Ipad Record Two Tracks At Once Garageband
- Two Tracks Bow And Wool Company
Home > Articles > Apple > Operating Systems
␡- Preparing the Project
Note: This excerpt does not include the lesson files. The lesson files are available with purchase of the book.
This chapter is from the book This chapter is from the book
This chapter is from the book
You already have a basic understanding of the GarageBand window, and you have some experience working with tracks. Now it’s time to dive in and start filling those tracks with custom music that you create with Software Instruments.
In this lesson, you’ll learn recording and editing techniques for building music with Software Instrument regions. You’ll also learn how to change instruments for Software Instrument tracks in the timeline.
You have four ways of recording Software Instrument parts into the timeline: single-take recording, multiple-take recording, multiple-track recording, and overdub recording. You’ll work with the first three methods in this lesson. Along the way you’ll also learn how to edit and fix timing on your Software Instrument recordings. You’ll explore the fourth option, overdub recording, in Lesson 7, “Creating Drum and Percussion Tracks,” when you use it to record an original hip-hop beat.
Preparing the Project
Let’s take a moment to open and save the first project for this lesson before moving on to the main exercises.
- Open the project 4-1 Ditty Bass Part 1 from the Lesson 4 folder.
- Save it to your My GarageBand Projects folder on the desktop.
Play the project once and listen closely to the bass parts that you will be recording shortly.
This is the same project you worked with in Lesson 2, “Working with Tracks.” The difference is that there’s a new section at the end that will be used as a bridge between the second verse and second chorus. Those parts have not yet been created. At the end of this lesson you’ll use the arrangement track to duplicate parts of the song to build it up to a full song length.
There’s just one catch you should be aware of before you get started.
Related Resources
- Book $55.99
- Book $55.99
- Book $55.99
GarageBand User Guide for iPad
Many songs are organized in sections such as intro, verse, and chorus. Each section is usually eight bars long, or a multiple of eight. When you create a GarageBand song, it contains one repeating section. You can add more sections, set the length of a section, and play back a single section or all sections.
When you tap the Song Section button, Tracks view changes to show all existing sections in the song, and the ruler shows the letter of each section at the beginning of that section.
Open the song section controls
Tap the Song Section button on the right edge of the ruler.
Add a song section
Open the song section controls, then tap Add.
The new, empty section is added after the last section.
Tap anywhere in Tracks view to close the song section controls.
Add a copy of a section
Open the song section controls, choose the section you want to copy, then tap Duplicate.
The copy is added after the last section.
Tap anywhere in Tracks view to close the song section controls.
Change the length of a section
Open the song section controls.
Tap the Inspector button next to the section name.
If the section is set to Automatic, tap the Automatic switch to turn it off.
Tap the up or down arrow next to Manual to lengthen or shorten the section incrementally by bars. You can swipe vertically to change it in larger increments.
Tap anywhere in Tracks view to close the song section controls.
When you shorten a section, any regions extending past the end of the section are shortened. When you lengthen a section, all regions that extend from the beginning to the end of the section now loop to the new end of the section. A section can be any number of bars, and the overall song can be up to 320 bars long.
Play a different section
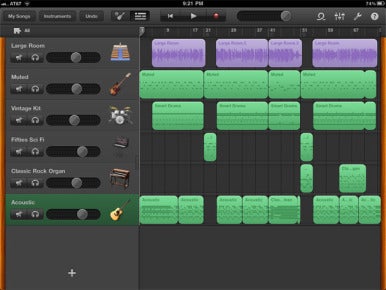
Open the song section controls, then choose the section you want to play. To play all sections in the song, choose All Sections.
Tracks view changes to show the section, and the ruler shows the bar numbers for the section.
In Tracks view, you can also switch between adjacent song sections by swiping left or right until the next section is visible.
If you set different quantization or transposition values for a track in different sections, the quantization or transposition value for that track appears as Multiple when you choose All Sections.
Tap anywhere in Tracks view to close the song section controls.
To play the current section or sections, tap the Play button in the control bar.
Change the order of sections
Open the song section controls, then tap Edit.
Drag a section up or down in the list by the handle on its right edge.
When you finish, tap Done.
Tap anywhere in Tracks view to close the song section controls.
Extend a region across multiple sections
Open the song section controls, then tap All Sections.
Tap anywhere in Tracks view to close the song section controls.
Move, resize, or loop the region to extend across multiple sections. You can also record a new region across multiple sections.
Delete a section
Garageband Ipad Record Two Tracks At Once In Garageband
Open the song section controls, then tap Edit.
Tap the red circle to the left of the section you want to delete.
If the song has only one section, the section cannot be deleted.
Tap anywhere in Tracks view to close the song section controls.
Set the first section of new songs to match the length of your recording
Garageband Ipad Record Two Tracks At Once Garageband
By default, the first section of a new song is 8 bars long. You can set the length of the first section of new songs to Automatic, in which case it matches the length of your recording.
Two Tracks Bow And Wool Company
On the Home screen, tap Settings.
In the Settings app, scroll down, then tap GarageBand.
Moreover, it distinguishes NTFS ropes whole sorts. Download tuxera ntfs 2016 crack. In this manner, you could encounter the high-stop utility. Additionally, never hang out and trademark well. This great angle is that it can artistic creations in both 32-piece methodologies and sixty four-piece procedures. It likewise works in 32-piece and 64-piece centers.
Tap the Automatic Recording Length switch.