Garageband Per Ipad Manuale
- Garageband Per Ipad Manual Download
- Apple Garageband Manual
- Garageband Ipad Manual
- Garageband For Ipad Pro Manual
Jul 05, 2004 Although I would have preferred the new edition outlining the latest version of GarageBand, this book gave me what I wanted. I was able to finally USE GarageBand, whereas before I couldn't figure out how to do anything with it. The 'missing manual' idea comes through again! Omnisphere 2. 5 download win. Sometimes, you just need to read the manual. Step 1: A ‘Smart’ Beat GarageBand on the iPad is capable of producing eight simultaneous tracks of audio (or instruments). These eight tracks can be made up of various sound sources, you can record your own audio via the microphone or audio input, you can use built in Apple loops or your own samples and you can also use any of GarageBand’s excellent built in instruments.
Is there a manual for GarageBand for iPad? Related Entries: AIFF Won't Import. Yes, Apple has an Online manual for GarageBand for iPad. Was this information helpful? GarageBand from Apple Computer uses audio loops and MIDI loops in Apple Loops format.
Here in North America the NHL playoffs are now in full swing and perhaps you’re inspired to play some rocking organ! With GarageBand for iPad we get some great keyboard sounds with nifty screen controls! Not only can we use these keys in our songs that we’re recording, but as I explained in a recent tutorial, live use is also a possibility!
Setup and Equipment Needed
There are a few things we need.
Garageband Per Ipad Manual Download
- Controller Keyboard with power supply - There are many to choose from and I use an Axiom Pro 61. You will definitely need the power supply as the iPad does not provide power through it’s dock port. If you want to use the Korg Nano series, you will need a USB hub with power supply.
- Camera Connection Kit - Our keyboard controller communicates with GB through this device.
Axiom Pro 61
Apple's Camera Connection Kit
Controls
Each instrument has it’s own layout (organ with drawbars, synths with filter controls) but also there are some functions just above the keyboard and these will vary with the instrument selected. For example, “Sustain” will be on piano but not organ, organ will have the “Rotary” switch for the Leslie, all depending on the instrument.
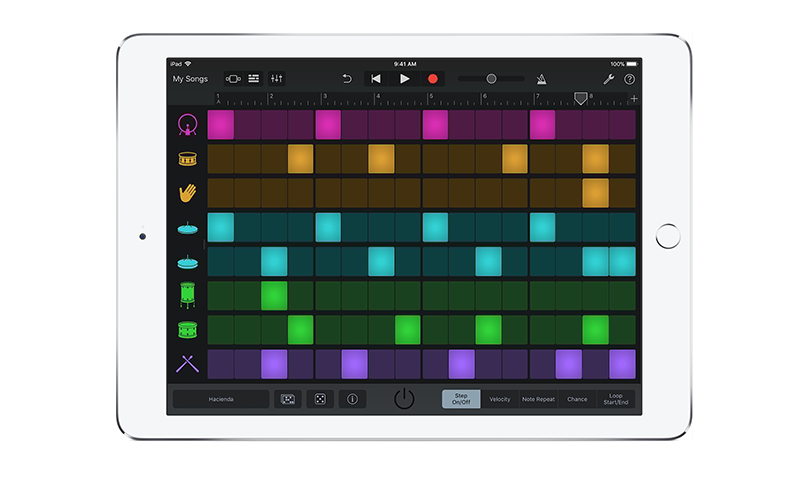
Although we’re going to be using a keyboard controller, if you want to use the onscreen keyboard, you get different controls for how your screen keyboard responds. On the far left is an “Octave” plus and minus. Serum plugin mac crack. A middle button for “Glissando”, “Scroll”, “Pitch” which vary again depending on the instrument selected and the right side has a “Scale”, “Arpeggiator” and “Keyboard Layout”.
“Glissando” lets you slide across the keys like a real keyboard would. Think of the piano player using the back of his hand and sliding up or down the keys.
“Scroll” allows you to play a note and while holding it, slide the keyboard up or down. Useful if you need to get into different octaves of the on screen keyboard quickly.
“Pitch” is a like a pitch bend wheel but lets you pitch up or down between notes simply by sliding your finger. Great for the vintage synths!
“Scale” is great for solos if you want to try different sounding scales in a piece of music. Once you pick the scale you want to use, the keyboard becomes more like a single row marimba minus the #/b keys. If you use a kb controller, you will still have all the notes available but you can learn what notes are used by playing them on the iPad and matching them on your keyboard. You’ll soon be playing “Klezmer” with ease!
“Arpeggiator” is your freedom to play multiple notes with one chord held down. You can choose note order, rate, and octave range. Great for dance tunes or your version of “Teenage Wasteland”! Unfortunately, the arpeggiator does not work with a KB Controller.
Keyboard Controller
Using “Smart Instruments”

Recording Tips
Apple Garageband Manual
Garageband Ipad Manual
The world is your stage. This is your instrument.
GarageBand for iOS makes it incredibly simple to play, record and share your music, no matter where you are. Tap into a wide range of instruments from around the world. And now with the Sound Library, you can choose and download more free instrument and loop packs when new sounds are released, to help you easily craft songs in your favourite styles — all from your iPhone, iPad or iPod touch.
Download GarageBand for iOSPlayMake music. With or without an instrument.
The moment you launch GarageBand, you can start making music. Play stunningly realistic Touch Instruments, instantly build big beats, and create music like a DJ — all with just a few taps. The all-new Sound Library lets you explore and download sound packs tailored to help you build your tracks with just the right elements for the style you want.
Live Loops makes it fun and easy to create electronic music. Simply tap cells and columns in the grid to trigger musical loops, and then build your own original arrangements. You can even use Remix FX to add creative, DJ‑style transitions with Multi‑Touch gestures, or just by moving your iOS device.
If you can tap, you can play.
Garageband For Ipad Pro Manual
GarageBand comes with beautiful and highly expressive Touch Instruments that sound and respond just like the real thing. Play keyboards, guitars and bass, as well as sounds designed for EDM and Hip Hop. Smart Instruments make you sound like a pro — even if you’ve never played a note. And now you can explore the sounds of Asia with traditional Chinese and Japanese instruments, including the guzheng, the koto and an array of taiko drums.