How Do You Use Garageband On Ipad
- Or perhaps you want students to use GarageBand to record their voices over the top of a drum part they created elsewhere. If you want to do this on the iPad only, you will need to use Apple’s iCloud Drive service as the “go-between”. Any audio files that have been placed into iCloud Drive can be imported into GarageBand (I have few tips.
- Mar 09, 2011 GarageBand turns your iPad, and iPhone into a collection of Touch Instruments and a full-featured recording studio — so you can make music anywhere you go. And with Live Loops, it makes it easy for anyone to have fun creating music like a DJ. Use Multi-Touch gestures to.
Learn what’s new in GarageBand for iOS
There are two major ways you can utilize in Garageband for iPad to record Drum parts. There is an easy way, where you can just use Smart Drum to record default drum parts, or you can try the complex method in which you can record each drum part separately and then layer it with more parts. Method 1: The Easy Way.
Get free sound packs from the Sound Library, build grooves with the Beat Sequencer, share and store songs and audio files with the Files app, and more.
Featured topics
Use Drummer Loops in GarageBand for Mac
Quickly add drums to your song using Drummer Loops, a type of Apple Loop that you can customize to fit your song.
Learn how to use Drummer Loops in GarageBandWork with percussionists in GarageBand for Mac
Use Drummer to add dynamic percussion parts to your song, available in three percussion styles—Latin, Pop, or Songwriter.
Add percussion to your GarageBand song using DrummerIf you can't record audio after a macOS Mojave update
After installing macOS Mojave on your Mac, you might not be able to record audio in Logic Pro X, MainStage, GarageBand, Final Cut Pro X, or third-party audio and video apps.
Then double-click System Preferences, then click Displays. In the Output pane, make sure that your HDMI device is selected. Choose Apple menu System Preferences, then click Sound. Connect ps3 to mac crossover cable. If your keyboard has brightness controls, press Option–Brightness Up or Option–Brightness Down.If your HDMI device isn't receiving audio from your Mac:.
Learn what to do if you can't record audio after updating to macOS MojaveAbout GarageBand 6.0.5 compatibility in macOS
Learn about changes coming to macOS and how to update to GarageBand 10 for macOS.
Find out how to update to GarageBand 10 for macOSLearn more
Have a question? Ask everyone.
The members of our Apple Support Community can help answer your question. Or, if someone’s already asked, you can search for the best answer.
Ask about GarageBand for MacAsk about GarageBand for iOSTell us how we can help
Answer a few questions and we'll help you find a solution.
Get supportIn iOS 11, the My Songs browser in GarageBand works together with the Files app to keep your songs up to date across all your iOS devices. To browse your songs when you have a song open:
- On your iPhone, tap , then tap My Songs.
- On your iPad, tap My Songs.
Browse songs
To browse locations where you've stored songs, tap Browse in the My Songs browser—you might have to tap more than once. In the Browse menu, tap a location to open it in the browser. Locations can include your device and iCloud Drive.
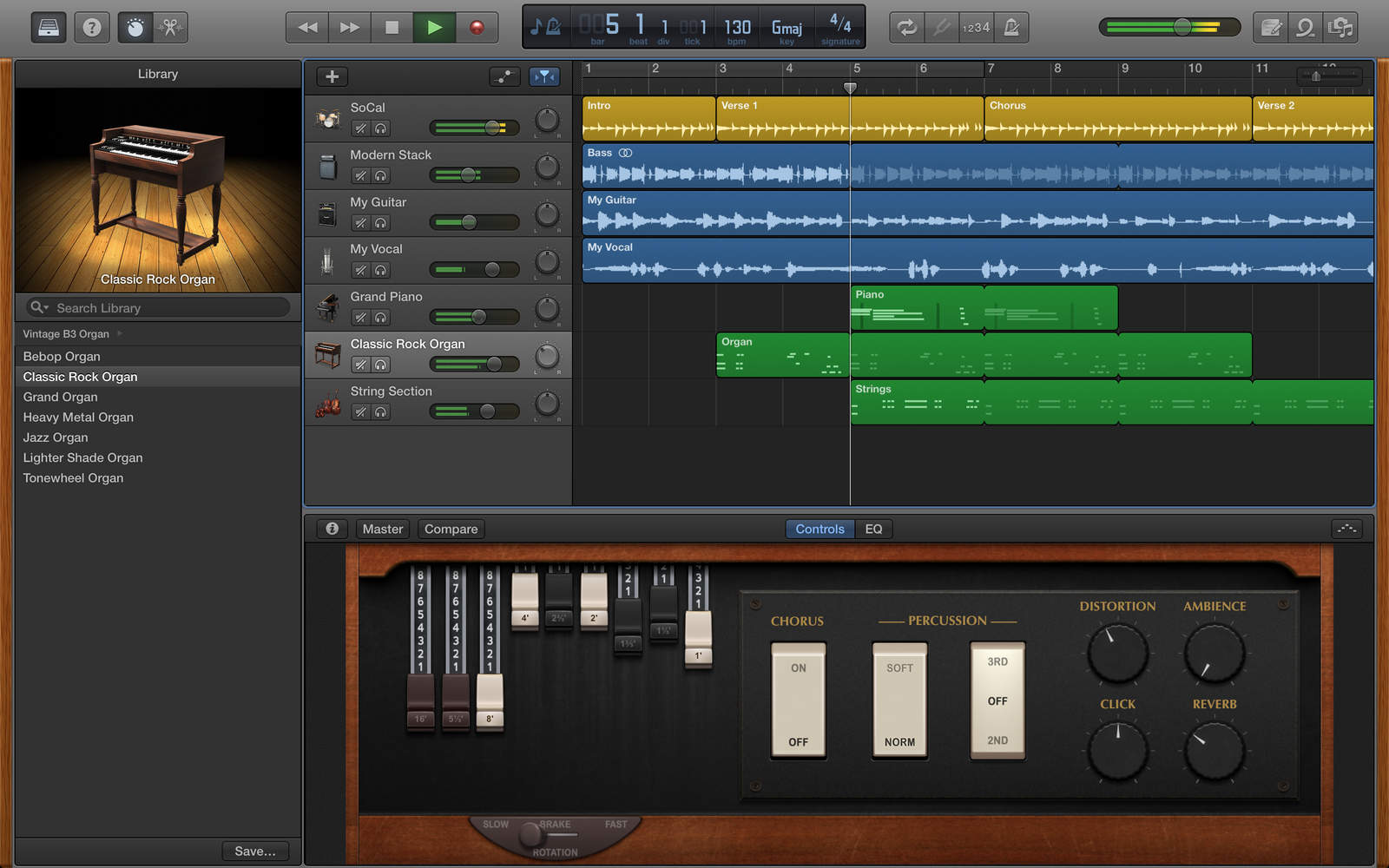
You can also browse your songs by doing any of the following:
- To see songs you’ve opened recently, tap Recents.
- To look for a specific song, tap in the Search field at the top of the window, then enter all or part of the name of the song.
- To sort songs by different criteria, tap Name, Date, Size, or Tag.
- To view the documents as thumbails or a list, tap .
- To see the documents that share a tag, tap a tag in the Browse menu.
Organize your songs with folders and tags
You can keep your songs organized by creating folders and storing songs in them. To create a folder:
- Tap Browse in the My Songs browser then tap a location.
- Swipe down, then tap .
- Name the new folder, then tap Done.
- To create a new song in that folder, open the folder, then tap Create Document. GarageBand automatically saves the song in that location until you move it.
You can also use tags to organize your songs and audio files. Tags make it easy to quickly find the song or other file you need.
Tag a song
- Tap Select, then tap the document thumbnail so a checkmark appears on it.
- Tap Share on your iPad, or tap on your iPhone, then tap .
- You can select an existing tag, or create your own. To create your own tag:
- Tap Add New Tag.
- Enter a name for the tag and select a color.
- Tap Add Tag. You can tag documents with the new tag, and the tag also appears in the Browse menu.
Manage tags
- Tap Browse to open the Browse menu, then tap Edit.
- Tap the name of an existing tag.
- Then enter the name of your new tag.
- Tap Done.
Manage songs
You can share, move, copy, and delete songs in the My Songs browser or the Files app. Tap Select, tap the document thumbnail so a checkmark appears on it, then tap the option you want at the bottom of the screen.
- To share a song, tap Share on your iPad, or tap on your iPhone, then choose how you want to share the song.
- To copy or move the song to another folder or location, tap Move on your iPad, or tap on your iPhone, select the new location, then tap Copy or Move. If you’re copying songs between locations from iCloud Drive to your device, a copy of the song remains in the original location.
- To delete a song, tap Delete on your iPad, or on your iPhone.
Work with audio files
If you want to use audio files in GarageBand for iOS 2.3, use iTunes File Sharing on your Mac or PC to add them to your iOS device. Then, access the files from the GarageBand File Transfer folder on your iOS device.
To add audio files to your device using iTunes File Transfer:
- Open iTunes on your Mac or PC.
- Connect your iPad or iPhone to your computer using the USB cable that came with your device.
- Click your device in iTunes. Get help if you can't find it.
- In the left sidebar, click File Sharing.
- Select GarageBand, then drag files from a folder or window onto the Documents list to copy them to your device.
If you’re upgrading to GarageBand for iOS 2.3 and have existing audio files on your device, GarageBand automatically moves the files to the GarageBand File Transfer folder after upgrading.
How To Use Garageband On Ipad 2018
Add audio files to your song
After you've added the audio file to the GarageBand File Transfer folder, you can them add the audio file to your song.
How To Use Garageband App
- Open GarageBand on your iOS device, and open the song you want to add an audio file to.
- If necessary, tap to open the song in Tracks view.
- Tap to open the Loops browser. If a dialog appears asking if you want the files moved to the GarageBand File Transfer, tap Move Files.
- Tap Audio Files, then drag the file to the Tracks area in GarageBand.
Add audio files from a third-party cloud service
If you want to add audio files saved in a third-party cloud service or another location, copy them to the GarageBand File Transfer folder using the Files app.
- Open Files app, then tap Browse.
- In the Browse menu, tap the location where the file is stored, then locate the file.
- Tap Select, then tap the file so a checkmark appears on the file.
- Tap Move, tap On My [device], then tap the GarageBand folder.
- Tap the GarageBand File Transfer folder, then tap Copy. You can now add the file to your song using the Loops browser in GarageBand.
Garageband For Ipad Pdf
Learn more
- Learn more about using third-party cloud services with GarageBand for iOS.