How To Connect Guitar To Garageband Ipad
- How To Connect Guitar To Garageband Ipad Download
- Connect Guitar To Garageband Ipad
- How To Connect Guitar To Garageband Ipad 1
Jul 05, 2018 Question: Q: Connect an Electric Guitar to iPad (GarageBand) The online user guide for GarageBand iPad states that I can connect an electric guitar (or bass) for use with GarageBand for iOS, however, there are no instructions for doing so in the iPad portion of the online guide – just in the GarageBand for Mac section. May 23, 2018 50+ videos Play all Mix - 3 Ways to Connect Your Guitar To GarageBand (Mac) YouTube How to connect an electric guitar to an iPhone or iPad - Duration: 9:12. Pete Johns 82,276 views. Mar 15, 2018 Connect Multiple USB Devices to an iPad/iPhone using a Powered USB Hub (GarageBand iOS). Record with NO GEAR in GarageBand iOS - Guitar/Vocals Using Internal Mic (iPhone/iPad).

In order to take advantage of the great guitar-processing apps available for the iPad and iPhone, you need a way to get the signal from your guitar or bass into your iOS device. For that, you’ll need a dedicated guitar interface or a more fully featured audio interface that can handle not only guitar and bass connections but also microphones and sometimes even MIDI as well.
Two different types of guitar/bass interfaces are available on the market:
Digital interfaces, which connect through the dock port on your device
Analog interfaces, which connect through the headphone jack on your device
Going digital
Initially you could only find analog guitar interfaces for iOS, but the last couple of years have brought forth plenty of digital models. These offer better sound quality than the analog ones, because they convert your instrument signal into digital audio and keep it in the digital domain as it goes into your device. Conversely, analog interfaces bring the signal in through the analog headphone jack, and it doesn’t get digitized until it gets into your device.
These digital interfaces offer 24-bit audio resolution, which is the same resolution used in most professional computer recording software. The result is that your guitar or bass will sound the same going into an app as it does coming out of your guitar, and no noise will be added.
Some of the best-known interfaces of this type include:
Apogee Jam
Apogee Jam 96K
Griffin Guitar Connect Pro
Free download UltraMixer 6 for mobile DJs. Professional DJ-Software designed for mobile DJs. You can mix music,videos and karaoke tracks. Ultramixer free edition. UltraMixer DJ software for mobile DJs. Mix music, videos and karaoke tracks. UltraMixer supports more than 80 MIDI controllers.
IK Multimedia iRig HD
Line 6 Mobile In
Peavey AmpKit Link HD
Positive Grid’s JamUP Plug HD
Sonoma Wireworks GuitarJack Model 2
The only disadvantage to digital interfaces is their cost, which is typically in the $90 to $120 range, depending on the product.
Connecting one of these interfaces to your device is easy: Just plug it in to the dock connector, plug your guitar or bass into its 1/4” input jack, and you’re ready to rock.
Note that some interfaces feature the older-style 30-pin connectors, which means if you have one of the newer generation of Lightning-equipped iOS devices, you’ll need one of Apple’s Lightning-to-30-pin adapters in order to connect it to your device. This adapter will set you back about $30, so figure that into your budget, or choose an interface such as IK Multimedia’s iRig HD, or Griffin’s Guitar Connect Pro, which supports both formats out of the box.
If you plan on using both MIDI and audio in your live rig, make sure you buy an interface that supports both. You only have one data connector, after all— don’t make your devices fight for space!
The analog alternative
Analog instrument interfaces offer an inexpensive alternative to the digital products. Although analog audio isn’t as clean and pristine as digital audio, for a lot of applications, the difference won’t be particularly noticeable. Analog guitar interfaces tend to sell in the $20 range, for the most part, so if you’re willing to live with a signal that might be slightly noisy at times, you can save quite a bit.
These interfaces connect through your device’s headphone jack, using a kind of connector called TRRS, which is a special type of mini-plug that allows audio to travel both in and out of your iPad, iPhone, or iPod touch. This is important because not only do you want your guitar signal to go into your iOS device, you want to be able to hear it and any background tracks or other music you’re playing with it at the same time.
If you’re wondering where you’ll be able to plug your headphones into, since the interface is connected to your headphone jack, there’s a simple answer. All of these analog interfaces have their own built-in headphone output jack, so you can listen to the audio coming out of your device at the same time as your guitar’s signal goes in through the iOS device’s headphone jack.
Because they’re 30-pin devices (a format that Apple has replaced), analog interfaces may not remain on the market all that much longer. But currently, these three were still available, all at reduced prices (under $30):
IK Multimedia iRig
Positive Grid JamUp Plug
Griffin Guitar Connect Pro
GarageBand User Guide for iPad
You can connect an electric guitar or electric bass and play it using a variety of highly realistic amp sounds that combine a guitar or bass amp with one or more stompbox effects. You can adjust the amp controls, add stompbox effects to customize your sound, and visually tune your instrument.
Choose a guitar or bass sound
Tap the name at the top of the screen, then tap the sound you want to use. You can also swipe left or right to change to the previous or next sound.
To switch between guitar and bass sounds, tap Guitar or Bass. To view sounds in a different category, tap one of the category names.
Change the amp
Adjust the input level
When you play your guitar or bass, a circle next to the Input Settings button lights green to show that GarageBand is receiving input from your instrument. If the circle turns red, lower the volume on your instrument to prevent distortion.
Tap the Input Settings button, then drag the Level slider left or right to set the input level.
The Level slider is available if your input source supports software level control.
To set the level automatically, tap the Automatic switch next to the Level slider.
If the input device supports left and right channels, tap Left or Right to select the input channel.
Adjust the amp controls
Touch and turn the knobs to adjust the amp controls.
Reduce unwanted noise
You can use a noise gate to reduce low-level input noise when you record. A noise gate cuts off the sound when it falls below a certain minimum level.
Tap the Input Settings button , then turn Noise Gate on.
Drag the Noise Gate slider until the noise stops or decreases to an acceptable level.
Turn on monitoring for an external device
When an electric instrument or audio interface is connected to your iPad, a Monitor switch appears below the Noise Gate controls.
Tap the Input Settings button .
Tap the Monitor switch to turn monitoring on. Tap the switch again to turn monitoring off.
Add, replace, or remove a stompbox effect
You can add up to four stompboxes, and change the order of stompboxes by dragging them left or right.
Tap the Stompbox button in the upper-right corner to show the stompboxes.
To add a stompbox, tap an empty stompbox slot, then select a stompbox.
To replace a stompbox, tap the stompbox you want to replace, then select a new stompbox.
To remove a stompbox, drag it down toward the bottom of the screen.
Tap the Amp button in the upper-right corner to return to the amp controls.
Turn a stompbox on or off
Tap the Stompbox button in the upper-right corner.
Tap the round On/Off button on the stompbox. If the small round LED (usually red) on the stompbox is lit, the stompbox is turned on.
Tap the Amp button in the upper-right corner to return to the amp controls.
Adjust the stompbox controls
Tap the Stompbox button , then double-tap the stompbox you want to adjust.
Turn the knobs to adjust the stompbox controls.
Swipe left or right if you want to work on a different stompbox.
Use the wah pedal with Face Control
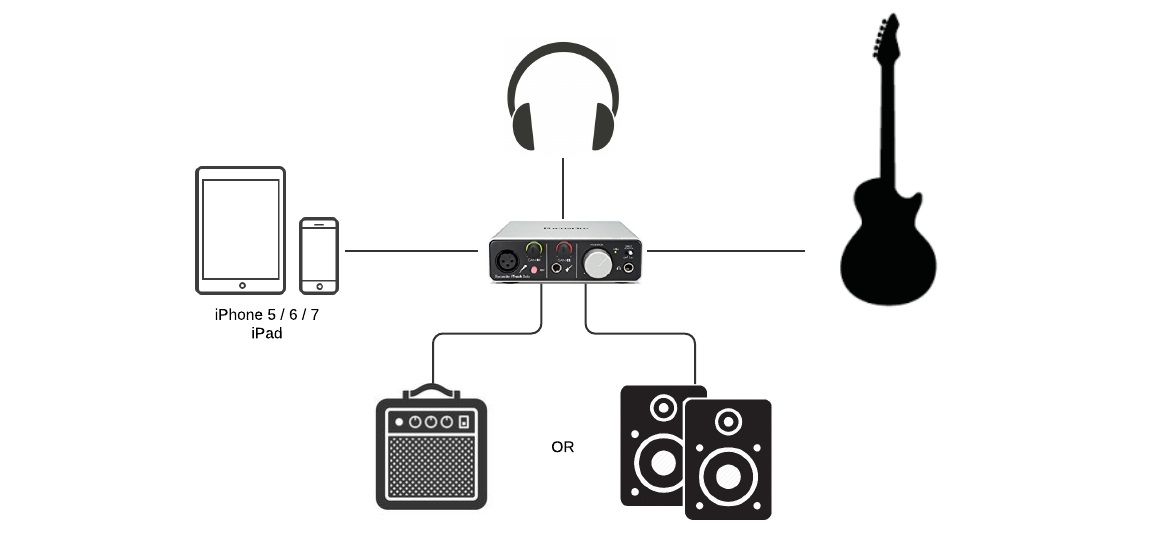
How To Connect Guitar To Garageband Ipad Download
If your iPad supports facial recognition, you can move the pedal on the Modern Wah stompbox by moving your mouth while you play. When you record, any pedal movements you make with Face Control are also recorded.
Tap an empty stompbox slot, then select Modern Wah from the list.
Hold your iPad 10–20 inches (25–50 cm) away from your face, then tap the Face Control button .
The first time you use Face Control, GarageBand asks for permission to access the camera on your iPad.
As you play, open and close your mouth to move the wah pedal up and down.
You can tap the Amp button and adjust the amp controls while continuing to use Face Control.
To turn Face Control off, tap the Face Control button again.
It is reliable and works efficiently? You can run other computer programs properly as it does not crash your system. Izotope ozone 6 windows crack torrent. Once you get the iZotope Ozone registration key you will not find any problem.
Note: GarageBand uses ARKit face tracking features to translate your facial expressions into instrument effect controls. Your face information is processed on device, and only music is captured during your performance.
Tune your guitar or bass
Tap the Tuner button in the upper-left corner.
Play an open string you want to tune, watching the tuner.
The red horizontal lines show whether the string is too low (flat) or too high (sharp). When the string is in tune, the note name in the center turns blue.
Tap the Tuner button again to close the tuner.
Save your own custom sounds
Modify an existing amp sound by changing the amp, adjusting the amp controls, adding or removing stompboxes, or adjusting the stompbox controls.
Tap the name at the top of the screen, then tap Save.
Type a name for your custom sound, then tap Done.
The first time you save a custom sound, a new Custom category appears, with an icon for your sound. You can rename or delete the sound by tapping Edit, then tapping the icon (to rename the sound) or the red circle (to delete the sound).
Turn crosstalk protection on or off
Connect Guitar To Garageband Ipad
When your guitar or bass is connected to the headphone port and monitoring is turned on, you may experience unwanted feedback due to crosstalk. GarageBand includes crosstalk protection to help protect against feedback caused by crosstalk. Crosstalk protection is especially useful when using high gain settings on a guitar or bass amp, or when using an overdrive or boost stompbox together with a high-gain amp such as the Modern Stack. In such cases, feedback caused by crosstalk can result in sudden, unpleasantly high output levels.
Crosstalk protection can change the sound of the instrument while monitoring is on, but the sound returns to normal when monitoring is turned off or another track is selected. You can turn off crosstalk protection to hear how it changes the sound; however, it is recommended that you decrease the volume of your iPad to a low level before doing so.
How To Connect Guitar To Garageband Ipad 1
Close GarageBand.
Open the Settings app, choose GarageBand, then turn Crosstalk Protection on or off.