How To Cut Music On Garageband On Ipad
Oct 02, 2018 How to edit songs in GarageBand iOS - 3 tips Before you start mixing your songs in GarageBand iPad or GarageBand iPhone, there is one more. Oct 21, 2019 Part 1: How to Convert GarageBand Files as MP3 for iPhone or iPad. When you use GarageBand to create composition on iOS devices, you can share your music with the format of M4A, AIFF or WAV. But these formats sometimes can't be played on some music applications or other devices.
Studio one 4 i/ o setup. Applies to all Saffire, Scarlett, Clarett and Red Applies to Presonus Studio One Version 3 and Version 4 Setting up your Focusrite Audio interface in Studio One is very similar to older versions of the software, however it is important to keep in mind that some of the MENU titles. Jun 22, 2018 In this video, Brian shows you how to setup your audio device in PreSonus Studio One 4. This is very similar to past versions of Studio One, but with the new version making the rounds, we thought.
The world is your stage. This is your instrument.
GarageBand for iOS makes it incredibly simple to play, record, and share your music, no matter where you are. Tap into a wide range of instruments from around the world. And now with the Sound Library, you can choose and download more free instrument and loop packs when new sounds are released, to help you easily craft songs in your favorite styles — all right from your iPhone, iPad, or iPod touch.
Download GarageBand for iOSPlay Make music. With or without an instrument.
The moment you launch GarageBand, you can start making music. Play stunningly realistic Touch Instruments, instantly build big beats, and create music like a DJ — all with just a few taps. The all-new Sound Library lets you explore and download sound packs tailored to help you build your tracks with just the right elements for the style you want.
Live Loops makes it fun and easy to create electronic music. Simply tap cells and columns in the grid to trigger musical loops, and then build your own original arrangements. You can even use Remix FX to add creative, DJ‑style transitions with Multi‑Touch gestures, or just by moving your iOS device.
If you can tap, you can play.
GarageBand comes with beautiful and highly expressive Touch Instruments that sound and respond just like the real thing. Play keyboards, guitars, and bass, as well as sounds designed for EDM and Hip Hop. Smart Instruments make you sound like a pro — even if you’ve never played a note. And now you can explore the sounds of Asia with traditional Chinese and Japanese instruments, including the Guzheng, the Koto, and an array of Taiko drums.
When it comes to how you make your beats, the choice is yours — from jamming live on virtual drum kits to instant drag‑and‑done Smart Drums. The all‑new Beat Sequencer lets you easily build rhythms using sounds and a workflow inspired by classic drum machines. And Drummer gives you access to a team of virtual session drummers, each playing a popular electronic or acoustic style with a signature kit.
Plug it in. Tear it up.
How To Cut Music On Garageband App
Plug in your guitar and choose from a van‑load of amps and stompbox effects that deliver the perfect feel — from dreamy soundscapes to stadium‑size rock.1 Our bass amps let you hold down the bass line with clean or distorted rigs modeled after vintage and modern amplifiers.
GarageBand includes Alchemy, one of the world’s most advanced synthesizers. Explore hundreds of Apple‑designed Patches, perfect for EDM, Hip Hop, Indie, Rock, and Pop music. Use the expressive Transform Pad to morph between sounds in real time, or just have fun using the simple Chord Strips that help anyone play like an expert.
Sound Library. Your all‑access pass to a world of sounds.
With the new Sound Library, you’ve got instant access to an incredible and expanding collection of free loops and instruments from right inside the app. Explore and download Apple‑designed sound packs that include Touch Instruments, Apple Loops, Live Loops templates, and instrument presets that will help you produce tracks in a wide variety of genres and styles. You can easily manage your library as it grows, and GarageBand will even notify you when new sound packs are released and ready for you to download.
Record A full recording studio. To go.
With its powerful and intuitive interface, GarageBand makes it easy to capture, adjust, and mix your performances into a finished composition. Build a complete song using any combination of Touch Instruments, audio recordings, and loops.
Work with up to an astounding 32 tracks with GarageBand for iOS.2 With a compatible third‑party audio interface, you can even plug in the entire band and record everyone simultaneously on separate tracks. Take multiple passes to nail your performance using Multi‑Take Recording — just choose any Touch Instrument, tap Record, and play continuously over a looping song section. GarageBand automatically captures each one, and you simply choose your favorite.
Fine‑tune your tracks and record each tap, swipe, and twist of the knobs. Draw and edit volume automation for precise control over your mix. And let the Simple EQ and Compressor keep your tracks sounding crisp and clear. For even more detailed control, take advantage of 10 track‑mixing effects directly from Logic Pro, like the Visual EQ, Bitcrusher, Vocal Transformer, and more.
Audio Unit Extensions let you use your favorite compatible third‑party instrument and effect plug‑ins right in your GarageBand song. Browse the App Store and download your selections from leading music app developers like Moog Music.
iCloud GarageBand everywhere. Tweak your tracks. On any device.
iCloud allows you to keep your GarageBand sessions up to date across all your iOS devices. Using iCloud Drive, you can import song sketches to your Mac and take them even further, then share your finished piece on any of your devices. You can also import a portable version of a Logic Pro X project and add more tracks. When you bring the project back into Logic Pro, the original tracks are all there, along with the new ones you’ve added in GarageBand.
GarageBand for Mac
Your personal music creation studio.
GarageBand for iOS
Play, record, arrange, and mix — wherever you go.
Music Memos
An app to capture your song ideas. Whenever inspiration strikes.
In iOS 11, the My Songs browser in GarageBand works together with the Files app to keep your songs up to date across all your iOS devices. To browse your songs when you have a song open:
- On your iPhone, tap , then tap My Songs.
- On your iPad, tap My Songs.
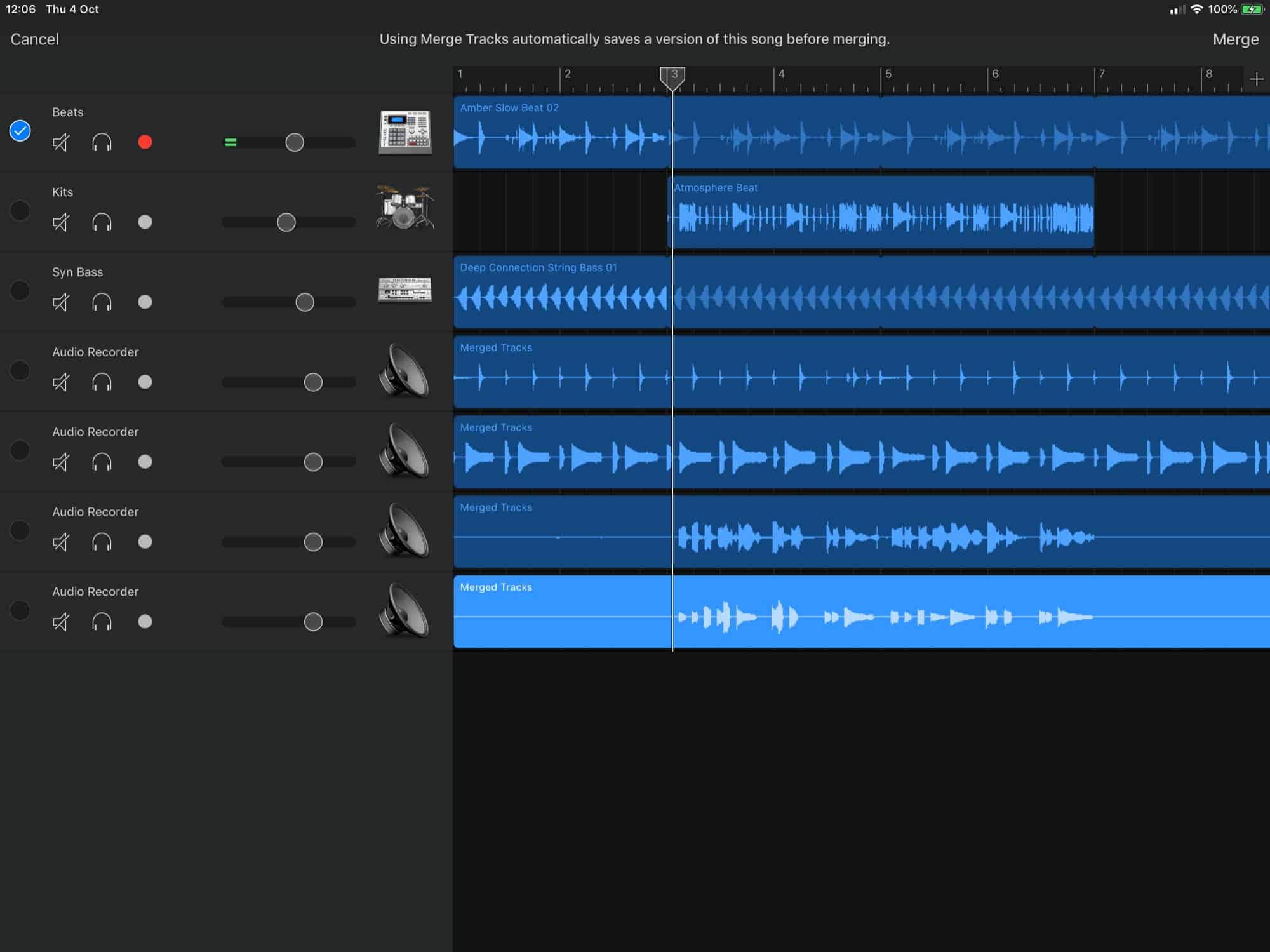
Browse songs
To browse locations where you've stored songs, tap Browse in the My Songs browser—you might have to tap more than once. In the Browse menu, tap a location to open it in the browser. Locations can include your device and iCloud Drive.
Definition and synonyms of scratch a living from the online English dictionary from Macmillan Education. This is the British English definition of scratch a living.View American English definition of scratch a living. Change your default dictionary to American English. /scratch-a-living-off-rocks.html.
You can also browse your songs by doing any of the following:
- To see songs you’ve opened recently, tap Recents.
- To look for a specific song, tap in the Search field at the top of the window, then enter all or part of the name of the song.
- To sort songs by different criteria, tap Name, Date, Size, or Tag.
- To view the documents as thumbails or a list, tap .
- To see the documents that share a tag, tap a tag in the Browse menu.
Organize your songs with folders and tags
You can keep your songs organized by creating folders and storing songs in them. To create a folder:
- Tap Browse in the My Songs browser then tap a location.
- Swipe down, then tap .
- Name the new folder, then tap Done.
- To create a new song in that folder, open the folder, then tap Create Document. GarageBand automatically saves the song in that location until you move it.
You can also use tags to organize your songs and audio files. Tags make it easy to quickly find the song or other file you need.
Tag a song
- Tap Select, then tap the document thumbnail so a checkmark appears on it.
- Tap Share on your iPad, or tap on your iPhone, then tap .
- You can select an existing tag, or create your own. To create your own tag:
- Tap Add New Tag.
- Enter a name for the tag and select a color.
- Tap Add Tag. You can tag documents with the new tag, and the tag also appears in the Browse menu.
Manage tags
- Tap Browse to open the Browse menu, then tap Edit.
- Tap the name of an existing tag.
- Then enter the name of your new tag.
- Tap Done.
Manage songs
You can share, move, copy, and delete songs in the My Songs browser or the Files app. Tap Select, tap the document thumbnail so a checkmark appears on it, then tap the option you want at the bottom of the screen.
- To share a song, tap Share on your iPad, or tap on your iPhone, then choose how you want to share the song.
- To copy or move the song to another folder or location, tap Move on your iPad, or tap on your iPhone, select the new location, then tap Copy or Move. If you’re copying songs between locations from iCloud Drive to your device, a copy of the song remains in the original location.
- To delete a song, tap Delete on your iPad, or on your iPhone.
Work with audio files
If you want to use audio files in GarageBand for iOS 2.3, use iTunes File Sharing on your Mac or PC to add them to your iOS device. Then, access the files from the GarageBand File Transfer folder on your iOS device.
To add audio files to your device using iTunes File Transfer:
- Open iTunes on your Mac or PC.
- Connect your iPad or iPhone to your computer using the USB cable that came with your device.
- Click your device in iTunes. Get help if you can't find it.
- In the left sidebar, click File Sharing.
- Select GarageBand, then drag files from a folder or window onto the Documents list to copy them to your device.
If you’re upgrading to GarageBand for iOS 2.3 and have existing audio files on your device, GarageBand automatically moves the files to the GarageBand File Transfer folder after upgrading.
Add audio files to your song
After you've added the audio file to the GarageBand File Transfer folder, you can them add the audio file to your song.
- Open GarageBand on your iOS device, and open the song you want to add an audio file to.
- If necessary, tap to open the song in Tracks view.
- Tap to open the Loops browser. If a dialog appears asking if you want the files moved to the GarageBand File Transfer, tap Move Files.
- Tap Audio Files, then drag the file to the Tracks area in GarageBand.
Add audio files from a third-party cloud service
If you want to add audio files saved in a third-party cloud service or another location, copy them to the GarageBand File Transfer folder using the Files app.
- Open Files app, then tap Browse.
- In the Browse menu, tap the location where the file is stored, then locate the file.
- Tap Select, then tap the file so a checkmark appears on the file.
- Tap Move, tap On My [device], then tap the GarageBand folder.
- Tap the GarageBand File Transfer folder, then tap Copy. You can now add the file to your song using the Loops browser in GarageBand.
Learn more
- Learn more about using third-party cloud services with GarageBand for iOS.