How To Make Edm Music In Garageband Mac
If you are not aware, let me tell you GarageBand is Apple’s freeware digital audio workstation which means this software enables you to create, customise of the mix up your music just like a professional music composer, available for download from the Apple app store for all iOS and Mac devices, absolutely free. Garageband is available for Apple devices officially and comes with advanced features including in-app recording, Virtual studio technology, MIDI editing, a collection of instruments and loops, artist lessons, etc; gets better when all of that packed into an intuitive and easy to use interface.
The music composing app has all the instruments and sounds that can help you in creating great music. In this post, you will get to know, how to create music on it. If you are using a windows PC you can download garageband on PC here.
How to get GarageBand on Mac?
Installing GarageBand on apple devices is super easy. Make sure you have latest MacOS installed on your Macbook, iMac or iPhone. Apple is rolling new updates to improves the bugs and fix them quite often, if available just update to the latest MacOS. Once you are done, now you can proceed.
Jul 05, 2012 GarageBand for Mac OS X is a full recording studio for your Mac. Create An Electronica Masterpiece With GarageBand OS X Tips. And share links to your music with us below, if you can.
Installation:
You can download GarageBand for Mac from the Apple’s official website named, APP STORE. Initially, it came as the pre-installed app for iPhone as well as on Mac computers but now the GarageBand is available on App store and it’s just a click-away from installation.
For more clarity, Here are the detailed steps for you:
1. Open the Launchpad and then look for App Store in it.
2. Once you found the App Store, open it.
3. Now, on the App Store, look for GarageBand. It would be the first app you will see. Simply click and download.
4. Once you install the app, it is ready to use.
5. Go ahead and create some soulful music on your Apple beast.
How to use GarageBand on Mac?
Using GarageBand on Mac or any apple device is really easy, the interface is same. GarageBand offers you different project templates that you can choose as per your need. Before creating the music, here is some basic stuff you need to know:
Step 1: Opening the Project
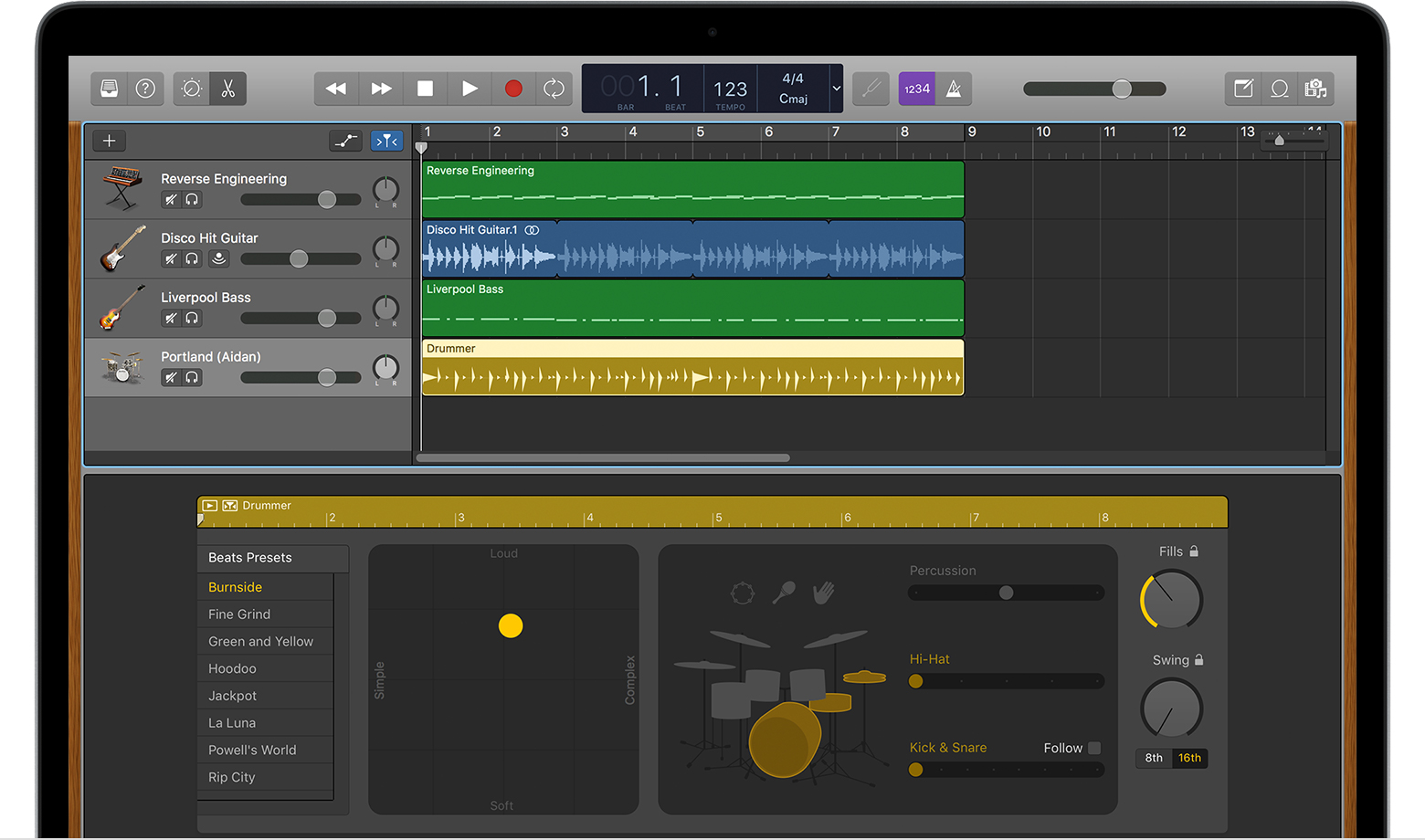
First of all, you need to open the project area where you will create music. To do that, open the app and go to File menu and then select ‘New‘. You can also use shortcut key by pressing ⌘+N to open the new project.
You will find a couple of options. In songwriter mode, you will get the preset instruments, audio and other stuff you need to create a new song. Similarly, in Electronic, you will get the preset trance sounds, bass and drum kicks that will help you in creating EDM and other electronic music.
You can choose either of them as per your need but if you want to start from scratch without any preset sounds, simply open Empty Project.
Step 2: Adding Instruments on Empty Project:
If you have chosen the Empty project, here is what you need to do to start creating music on GarageBand. On the new empty project, you will get a basic Classic Electric Piano. Use your keyboard to play the Piano notes and to record it. You can see the Piano Keyboard on your screen by going to Windows > Show Musical Typing or press ⌘+K.
If you wanted to add more Tracks, simply click on the + icon (see screenshot), select Empty Project and add another track. Choose any instrument you wanted to add in your song and go on.
Using Loops on GarageBand:
Once you opened the project, now it is time to create some music on it. Creating music on GarageBand is so easy and so much fun, honestly. There is an inbuilt library of Loops that you can use in your songs as well. There are loops from different Genres, Moods, Instruments. You can sort the loops as per your need and type of music. You will get to know the Note of the loop as well as the BPM or Tempo of the loop which is also useful for any music creator. You can open the Loop menu from the Top Right corner. See Screenshot below.
Record External Instrument on GarageBand
Recording an external instrument like Piano, Guitar or Drums on GarageBand is so easy. For recording the Analog instrument as a digital sound require a converter that will convert the analog sound of your Guitar or Piano into Digital sound. You can use Tascam iXZ interface for iPad, iPhone. That is a brilliant gear for your setup. Using this, you can easily record external instrument into the app. You can also record the sound from the inbuilt microphone but the output would be terrible with noises. To open the External instrument interface on GarageBand, you need to go to File > New Project and choose Audio Project. Using the same option, you can also record your own voice on it.
FAQs
Ques – Is GarageBand free for Mac?
Ans- Yes, GarageBand is a free digital audio workstation available for download in the Apple app store. The free package includes a full set of features and a considerable number of sounds, loops, drummers, lessons, etc. You can, however, expand your content by making a one time purchase of $4.99. It also includes some Artist Lessons that would require you to make an in-app purchase.
Ques- How much does GarageBand cost for Mac?
Ans- GarageBand is free of cost for Mac users. The digital audio workstation is available for download in the Apple app store. The free package includes a full set of features and a considerable number of sounds, loops, drummers, lessons, etc. You can, however, expand your content by making a one time purchase of $4.99. GarageBand also includes some Artist Lessons that would require you to make an in-app purchase.
Ques- Do all Macbooks have GarageBand?
Ans- Even though GarageBand is not pre-installed on all Macs, it is available for all Macbooks. Any Mac user with an Apple ID can download the software from the Mac App Store.
Ques- Where do I find GarageBand on my Mac?
Ans- If you haven’t downloaded GarageBand, you will find it in the Mac app store where you have to search and download. In case you already have the music composing app downloaded on your Mac, you will most likely find it in the tab at the bottom of your screen (with a guitar icon). You can also search for it by name from the search bar at the top of your desktop screen. Alternatively, you can also open the Finder and from the panel on the right, click on Applications. Now when you scroll through your applications, you will find the app.
Ques- How do I remove GarageBand from my Mac?
Ans- To delete GarageBand from your Mac :
- Open Finder.
- Select Applications from the window on the left side
- Find GarageBand and then drag it to the Trash icon at the bottom of the screen
- Alternatively, you can right-click on the icon and tap on ‘Move to Trash’
- Empty the trash folder (right-click on its icon and select ‘Empty Trash’ option)
Alternatively, you can also use this method to get rid of GarageBand :
- Open Launchpad
- Type and search for GarageBand in the search bar
- Click and hold on the GarageBand icon, a small cross should appear at the top left of the icon
- Tap on that x and select Delete on the window that pops up
Ques- How do I get rid of music creation files on my Mac?
Ans- To get rid of music creation files from your mac :
- Click on the Apple logo, and then select ‘About this Mac’
- Now go to Storage and select ‘Manage’
- Click on the ‘Music creation’ option
- You’ll find a button to remove GarageBand, click on it to remove music creation files.
- If you don’t find a button to remove GarageBand, you’ll have to first re-install the software on your mac from the App store. Once you have re-installed the app, start this whole procedure from the beginning.
- If you want to further remove GarageBand files and clear up space : Go to the Finder window and search for GarageBand. Now scan the ‘This Mac’ and ‘Library’ folders and delete all GarageBand or Apple Loops files from them.
Ques- How do you delete instruments and lessons on GarageBand in Mac?
Ans- To get rid of music creation files from your mac :
- Click on the Apple logo, and then select ‘About this Mac’
- Now go to Storage and select ‘Manage’
- Click on the ‘Music creation’ option
- You’ll find a button to remove GarageBand, click on it to remove music creation files.
- If you don’t find the button, you’ll have to first re-install the software on your mac from the App store and then start this procedure from beginning.
- If you want to further remove GarageBand files and clear up space: Go to the Finder window and search for GarageBand. Now scan the ‘This Mac’ and ‘Library’ folders and delete all GarageBand or Apple Loops files from them.
GarageBand is a fully equipped music creation studio with a complete Sound Library that includes instruments, presets for guitar and voice, and an incredible selection of session drummers and percussionists. You can play, record and share your music, no matter where you are. When it comes to sharing your music, you have to consider the audio format issues since GarageBand has its own saved formats, such as M4A, AIFF and WAV, some of which are not compatible to other devices or music APPs. That means the composition you created in GarageBand is not accessible to your friends or other people.
To avoid such problems, the best way is to convert your GarageBand song to MP3 which is the most popular and compatible audio format. Certainly, you will save a lot of trouble. Whether you create music on iOS devices or on Mac, you will find solutions to convert GarageBand to MP3 in this article.
Part 1: How to Convert GarageBand Files as MP3 for iPhone or iPad
When you use GarageBand to create composition on iOS devices, you can share your music with the format of M4A, AIFF or WAV. But these formats sometimes can't be played on some music applications or other devices. And there is no way to save GarageBand files as MP3 on your iPhone or iPad. The only way is to use a converter tool to convert GarageBand to MP3. Before converting, you need to transfer your music files to the computer. Then convert your GarageBand files with a converter tool. You can follow the steps listed below: Virtual dj free trial.
Transfer GarageBand files to your computer
The first procedure to convert your GarageBand files to MP3 is to transfer your files to the computer. For iOS data transfer, AnyMP4 iPhone Transfer Pro allows you to easily and quickly transfer and manage data on your iPhone, iPad or iPod without iTunes. If you are about to transfer photos, videos, contacts and so on, you can use iPhone Transfer Pro to transfer your GarageBand files and other files.
Step 1: Free download iPhone Transfer Pro, and install it on your computer. Launch the program and connect it to your iPhone or iPad.
Step 2: Click the file type of Music, then select the GarageBand you want to transfer. In the end, click Export to PC.
You just wait for a while, then you will find the GarageBand file on your PC. Next convert your GarageBand files to MP3.
Note:
This powerful iPhone Transfer Pro can automatically convert video and music into a compatible format for your iPhone/iPad/iPod as you transfer some videos and music from your computer to iOS devices. So you don't have to worry about that your iOS devices can't play them.
Virtual dj home 7 apk download. VirtualDJ has been around for more than 20 years, and has been downloaded by more than 118,000,000 people, making VirtualDJ the most downloaded DJ software on earth! It is used daily by millions of professional DJs all around the world. Filled with all the latest technology, VirtualDJ will help you take your DJing skills to the next level. May 12, 2017 Virtual dj pro 7 transforms your Android device into a full-featured DJ system which enables you to mix, remix, scratch, loop or pitch your music in the palm of your hands. It's your chance to become a real music composer with any education or special music skills.
Turn GarageBand files into MP3
The following discussion will focus on how to convert GarageBand files to MP3. When it comes to convert a format to a format, a practical converter is quite essential. So in this part, you can use a converter to convert a GarageBand file to MP3.
Step 1: Free download AnyMP4 Video Converter Ultimate and install it on your computer, then launch it.
Step 2: Click Add File to import a GarageBand file to the program.
Step 3: Click Profile and Choose General Audio >MP3 as the export music format. Then click Browse to select the output folder where the converted GarageBand files will be saved.
Step 4: Click Convert to start converting GarageBand to MP3. Wait for a while, and you will get your music with MP3 format.
By means of Video Converter Ultimate, we finish converting a GarageBand file to MP3. Then you can share your music work in MP3 format with your friends or upload it to other platforms. In addition to convert a GarageBand file to MP3, Video Converter Ultimate can also help you:
- • Convert almost all audios in various formats including but not limited to MP3.
- • Convert 4K/1080p HD video to more than 200 formats.
- • Rip DVD to video like MP4, AVI, WMV, MOV, MKV, FLV and more.
- • Convert audio /video in high quality and fast speed.
Part 2: How to Export GarageBand Files to MP3 on Mac
After creating your music on your Mac, remember click File and click Save. This step only saves your project file. Then you can export a project file to the MP3 file. The exported MP3 files can be played on other music applications and devices, posted on the Internet, or burned to CD. Follow the steps below, and you will export GarageBand files to MP3 on Mac.
Step 1: Open your GarageBand on Mac, then choose Share >Export Song to Disk.
Step 2: To rename the exported file, select the name in the Save As field, and enter a new name. Choose a location to save the exported file from the Where pop-up menu.
Step 3: Select the MP3 format. Then choose the quality setting for the exported file from the Quality pop-up menu.
Step 4: Click Export.
When the process is finished, the exported MP3 file will be saved on the location you specified. If you want to transfer the music to your iPhone for better sharing, you can also choose iPhone Transfer Pro. It will help you manage and transfer iPhone files conveniently.
How To Make Edm Music In Garageband Mac Download
Conclusion
How To Make Edm Music In Garageband Mac Free
With GarageBand, your creativity gets improved and you will feel endless pleasure in the process of creating music. Especially when you create good music, you want to let more people to listen to it. At that time, a well-supported and ubiquitous MP3 format couldn't be better. For Mac users, you just convert it on GarageBand program; for iPhone or iPad users, you can use Video Converter Ultimate to convert the GarageBand to MP3. If you have other needs of converting audios, videos or ripping DVDs, Video Converter Ultimate also helps you to deal with issues efficiently and professionally.