How To Minimize Mixxx
Nov 05, 2013 How to set up Mixxx DJ software for use with USB headset and speakers and how to connect to Airtime server to do live show for University student radio. Jun 05, 2013 Mixxx 1.9.1. I've been using Nicecast and the voiceover tools are easy to find. However I cannot find the voiceover/talkover. Tools on Mixxx. I have an earPod with mic built in, and I click on the Headphones in Output to set it at Built-in Output Channels 1-2 but it doesn't allow two Built-in outputs.
* Manufacturer's product page
* Manufacturer's support and downloads page
* Forum thread
Sound card setup
This controller has built-in 4 channel output sound card, with MASTER output (RCA and 3.5mm jack) and HEADPHONE output (6.35mm jack).
* Open Preferences > Sound Hardware
* Select the Output tab
* From the Master drop-down menu, select the audio interface, then Channels 1-2
* From the Headphones drop-down menu, select the audio interface, then Channels 3-4
* Click Apply to save the changes.
Please refer to the user manual for more details about theaudio configuration in Mixxx and learning how to set your levels properly.
Mapping description
Save both MIDI and script files to your user controller mapping folder, then load the preset as described in the user manual
Original mapping by toxicshadow, updated by DJ Phatso (March 2019)
__Changes to v1.1:__
* SCRATCH button: now enable/disable the scratch function on the jogwheel (Default: ON)
* REC button: maximize/minimize Library view
* MAGIC button: AutoDJ On/Off
* BROWSER: Corrected the browser encoder assignment to new Library control(ScrollVertical), and added encoder button to MOVE FOCUS
* FX: Modified mapping and script to reflect changes to the new effects framework (see updated description for more details)
* Headphone: Added Headphone CUE/MIX to SHIFT+PFL buttons
Decks:
Vinyl = Scratch On/Off (Default: ON)
REC Button = Maximize/minimize library
MAGIC = AutoDJ On/Off
CUE/MIX:
SHIFT + PFL button (Deck A/B respectively) = Switch monitor cue mix to 50%.
PADS - Hot Cue Mode:
PAD 1-8 = Set and trigger Hot Cue 1-8
SHIFT + Pad = Delete Hot Cue 1-8.
Encoder = Deck Gain
PADS - FX Mode:
PAD 1-3 on/off
SHIFT + Pad = FX 1-3 Select
PAD 4 = FX Rack 1/2 On/Off (Deck A/B respectively)
PAD 5 = FX Rack 1/2 - On/Off to Master
PAD 8 = FX Rack 1/2 - Headphone enabled
Encoder = FX rack dry/Wet
SHIFT + Encoder = Filter
PADS - Sample:
PAD 1-4 = Set and trigger Hot Cue 1-4 (Sampler 1- Deck A/ Sampler 3- Deck B )
PAD 5-8 = Set and trigger Hot Cue 1-4 (Sampler 2- Deck A/ Sampler 4- Deck B)
SHIFT + Pad = Delete Hot Cue.
Encoder = Sampler 1 & 3 Gain
SHIFT + Encoder = Sampler 2 & 4 Gain
PADS - Loop Mode:
PAD 1-8 = Beatloop 1/8, 1/4, 1/2, 1, 2, 4, 8, 16 beats
Encoder = Deck Gain
Other controls as labeled.
Mixxx can be controlled with a keyboard, a mouse, MIDI/HIDcontrollers, time-code records/CDs, or a combination of these. The choiceusually depends on your budget or style of DJing.
7.1. Using a Mouse and Touchpad¶
Use your mouse to interact with the controls in theMixxx User Interface on your computer screen. Youcan perform actions by pointing and clicking with your mouse.
Single Left Click: Performing a left mouse click on buttons triggers thedefault action for that control. Moreover if you click on a value in the tracklist of the Mixxx library, you can change thevalue. For example the year of a track.
Single Right Click: On most buttons, performing a right click triggers adifferent action than a left click. You can return any knob or fader to itsdefault value by right-clicking that control.
Mouse Drag: Click on a knob or fader, hold the left mouse button and moveyour cursor to change the value of the control. Use mouse drag to drop tracksfrom the file list to the decks, crates, playlists, etc.
Mouse Wheel: Just like Mouse Drag, you can change knob and fader valuesby placing the cursor over the control and moving the mouse wheel.
Hint
If you hover with the mouse over a control (e.g. the crossfader) inthe Mixxx user interface, the tooltip lists the left- and right-clickaction respectively.
Hint
On a Macbook or a computer with a touchpad that lacks mouse buttons,a two-finger click gesture is often treated as a right click.
See also
Using the Mouse drag/wheel on the waveforms you can adjust zoom andplayback rate of the tracks. For more information, go toWaveform Displays.
7.2. Using a Keyboard¶
Mixxx Keyboard shortcuts (for en-us keyboard layout)¶
Controlling Mixxx with a keyboard is handy. Unlike mouse control, the keyboardallows you to manage things simultaneously. For example, you can start playinga track on deck 1 whilst stopping deck 2 at the same time.
The default mapping for English keyboards is depicted in the figure above. It isdivided into a left-hand side for deck 1 and right-hand side for deck 2. Pleasenote that you can also access the functions through Mixxx’s interface.
For some user groups, like those using controllers orvinyl control, it might be useful to enable/disable the keyboardmappings at runtime. You can do so by clickingOptions ‣ Enable Keyboard Shortcuts.
Hint
If you hover with the mouse over a control (e.g. the crossfader) inthe Mixxx user interface, the tooltip lists the keyboard shortcuts ofthe control among a description of the control.
See also
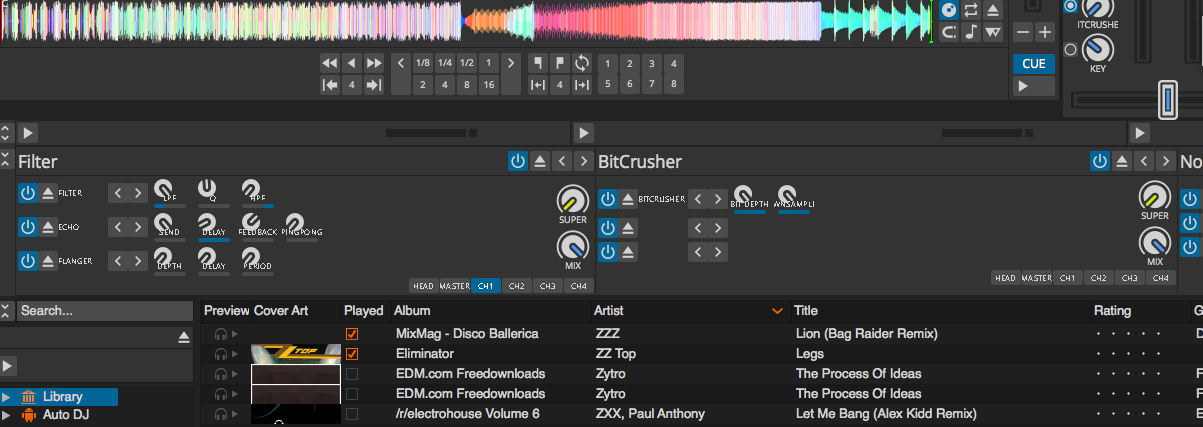
For a list of default shortcuts, go to Keyboard mapping table.
7.2.1. Customizing the keyboard mapping¶
Mixxx allows you to customize the keyboard control. For more information, go to:
7.3. Using MIDI/HID Controllers¶
Mixxx supports MIDI and HID controllers which are externalhardware devices used to control audio applications. Many DJs prefer thehands-on feel of a controller with Mixxx because it can feel similar to using areal mixer and turntables or CDJ.
7.3.1. Loading a controller preset¶
Without loading the correct preset, your controller does not work with Mixxx.
Connect your controller(s) to your computer
Start Mixxx
Go to Preferences ‣ Controllers
Select your device from the list of available devices on the left, and theright pane will change
Activate the Enabled checkbox
Select the mapping for your controller from the Load Presetdrop-down menu
Click Apply and Mixxx can now be controlled by your controller(s).
Repeat step 4-7 for any of the controllers you want to use
Hint
If you do not find a connected device in the list, make sure toinstall any necessary drivers for that device.
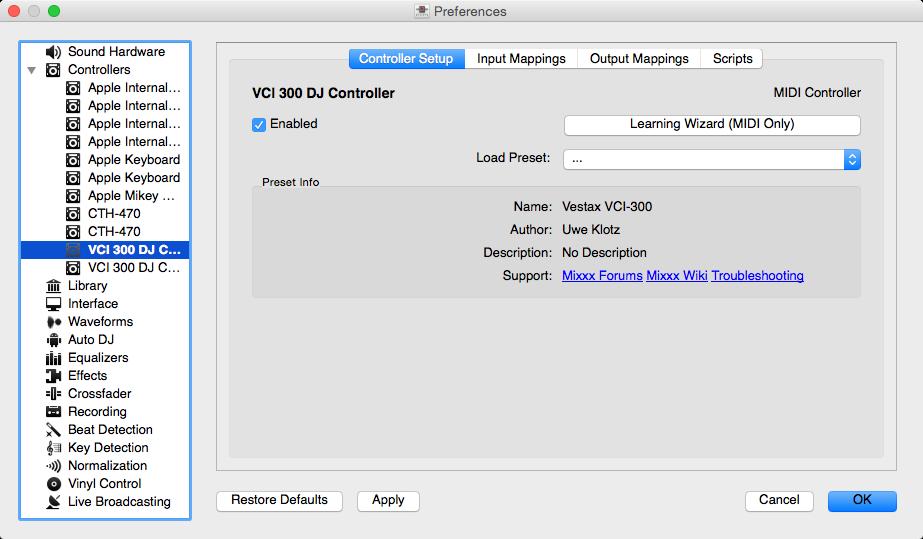
7.3.2. Supported controllers¶
Mixxx can use any MIDI/HID controller that is recognized by yourOS (some may require drivers), as long as there is aMIDI/HID mapping file to tell Mixxx how to understand it. Mixxx comes bundledwith a number of mappings for various devices. There are two levels ofcontroller mappings:
Mixxx Certified Mappings Purity download mac. : These mappings are verified by the MixxxDevelopment Team.
Community Supported Mappings: These mappings are provided and have beenverified as working by the Mixxx community, but the Mixxx Development Team isunable to verify their quality because we don’t have the devices ourselves.They might have bugs or rough edges.
If you run into issues with any of these mappings, please file a bugreport on our Bug Tracker or tell us about it on our mailing list, forums,or IRC channel. Device support varies for each supported OS, so make sure to consult the documentation of the device.
Hint
Additional mappings are available in the Controller presets forum.
See also
Before purchasing a controller to use with Mixxx, consult ourHardware Compatibility wiki page. It contains the mostup-to-date information about which controllers work with Mixxx andthe details of each.
7.3.3. Installing a preset from the forum¶
To use a controller mapping that did not come bundled with Mixxx, place thecontroller mapping in your User Presets folder. This is the folder called“controllers” inside your User Preferences folder. To open your User Presetsfolder, go to Preferences ‣ Controllers and click theOpen User Preset Folder button. Alternatively, navigate to thefolder in your OS file browser:
GNU/Linux:
/home/<username>/.mixxx/controllersmacOS:
/Users/<username>/Library/ApplicationSupport/Mixxx/controllersWindows Vista and newer:
C:Users<username>AppDataMixxxcontrollersWindows XP:
C:DocumentsandSettings<username>AppDatacontrollers
On Windows, the AppData folder is hidden, so if you have not already,you will need to set Windows Explorer to show hidden files and folders (how todo this varies with each version of Windows).
If the mapping was posted as a .zip file, first extract the .zipfile by right clicking on it in your file browser and selecting the option forextracting an archive or compressed folder. Copy the .xml file into yourUser Preset folder. If there is a .js file, also copy that to yourUser Preset folder. Restart Mixxx and load the preset.
7.3.4. Map your own your controller¶
There is no mapping available for your controller or you want to change anexisting mapping? You can map your controller by using the Controller Wizard ortake full control with the MIDI Scripting support in Mixxx.
See also
Go to Adding support for your MIDI/HID Controller for detailed information.
7.4. Using Timecode Vinyl Records and CDs¶
Vinyl control allows a user to manipulate the playback of a track inMixxx using a turntable or CDJ as an interface. In effect, it simulatesthe sound and feel of having your digital music collection on vinyl. Many DJsprefer the tactile feel of vinyl, and vinyl control allows that feel to bepreserved while retaining the benefits of using digital audio.
See also
How To Minimize Microaggressions
Go to Vinyl Control for detailed information.