How To Put Music Into Garageband On Ipad
Learn what’s new in GarageBand for iOS. Get free sound packs from the Sound Library, build grooves with the Beat Sequencer, share and store songs and audio files with the Files app, and more. Aug 13, 2019 A tutorial on How To Get YouTube Music Into Garageband for any Apple mobile device. I will show you in this in-studio vlog how to import YouTube beats to an iPhone or iPad, step by step. How to Use Real Musical Instruments with GarageBand on Your iPad By MacLife 13 February 2012 It’s time to plug a real instrument into GarageBand to see what it can do.
Teamviewer mac osx 10. 9. 5. Jan 23, 2009 Mac OS X 10.4 Tiger (Intel) (9) Home Misc. Utilities TeamViewer for Mac TeamViewer for Mac for Mac OS X 10.5 Leopard (PowerPC) Old Version of TeamViewer for Mac for Mac OS X 10.5 Leopard (PowerPC). OSX 10.9.5 TeamViewer 12.0.139437. Other system is OSX 10.12.6 TeamViewer 13.2.75536 When clicking 'check for updates' on the older machine says newest version is already installed. Checking the link you sent Teamviewer 12 is supported. However reading this page. TeamViewer Host is used for 24/7 access to remote computers, which makes it an ideal solution for uses such as remote monitoring, server maintenance, or connecting to a PC or Mac in the office or at home. Install TeamViewer Host on an unlimited number of computers and devices. Oct 18, 2019 The built in PreferencesSharingScreen Sharing in Mac OS 10.9.5 might do the trick, but again it's more involved (open port 5900 and point it to a reserved IP for your machine) and requires a VNC client of some sort.
- Garageband For Ipad Manual
- How To Use Garageband On Iphone
- How To Put Music Into Garageband On Ipad Pro
- Garageband For Iphone
- Garageband On Ipad
Try again after each step
- In the App Store, tap Updates. Find GarageBand in the list. If you see Update next to GarageBand, tap Update. If not, skip this step.
- If you use Audio Units Extensions or Inter-App Audio apps as instruments or effects with GarageBand, check with the manufacturer for updates.
- If you use an external audio interface, disconnect it. If GarageBand works, you might need to update or service your audio interface.
- Delete any Audio Units Extensions or Inter-App Audio apps.
- Create a new song, then play it. If it works, check your other songs and solo tracks to see which one caused the issue.
- Reset GarageBand. Go to Settings > GarageBand, then tap Reset GarageBand. When you reset GarageBand, your song files, presets, or patches aren't affected. Other custom settings, such as the 24-bit audio resolution and Multitrack Recording settings, are reset to factory defaults.
- Back up any songs on your device. Then delete GarageBand and redownload it.
Still not working? Contact Apple support.
Learn More
- Use GarageBand on your iPhone, iPad, or iPod touch.
- Visit the GarageBand Support page for more articles and support resources for GarageBand.
- Share tips and solutions with fellow GarageBand users from all around the world. Visit the GarageBand for iOS Support Community.
In iOS 11, the My Songs browser in GarageBand works together with the Files app to keep your songs up to date across all your iOS devices. To browse your songs when you have a song open:
- On your iPhone, tap , then tap My Songs.
- On your iPad, tap My Songs.
Browse songs
To browse locations where you've stored songs, tap Browse in the My Songs browser—you might have to tap more than once. In the Browse menu, tap a location to open it in the browser. Locations can include your device and iCloud Drive.
You can also browse your songs by doing any of the following:
- To see songs you’ve opened recently, tap Recents.
- To look for a specific song, tap in the Search field at the top of the window, then enter all or part of the name of the song.
- To sort songs by different criteria, tap Name, Date, Size, or Tag.
- To view the documents as thumbails or a list, tap .
- To see the documents that share a tag, tap a tag in the Browse menu.

Organize your songs with folders and tags
/ableton-izotope-rx-external-editor.html. You can keep your songs organized by creating folders and storing songs in them. To create a folder:
- Tap Browse in the My Songs browser then tap a location.
- Swipe down, then tap .
- Name the new folder, then tap Done.
- To create a new song in that folder, open the folder, then tap Create Document. GarageBand automatically saves the song in that location until you move it.
You can also use tags to organize your songs and audio files. Tags make it easy to quickly find the song or other file you need.
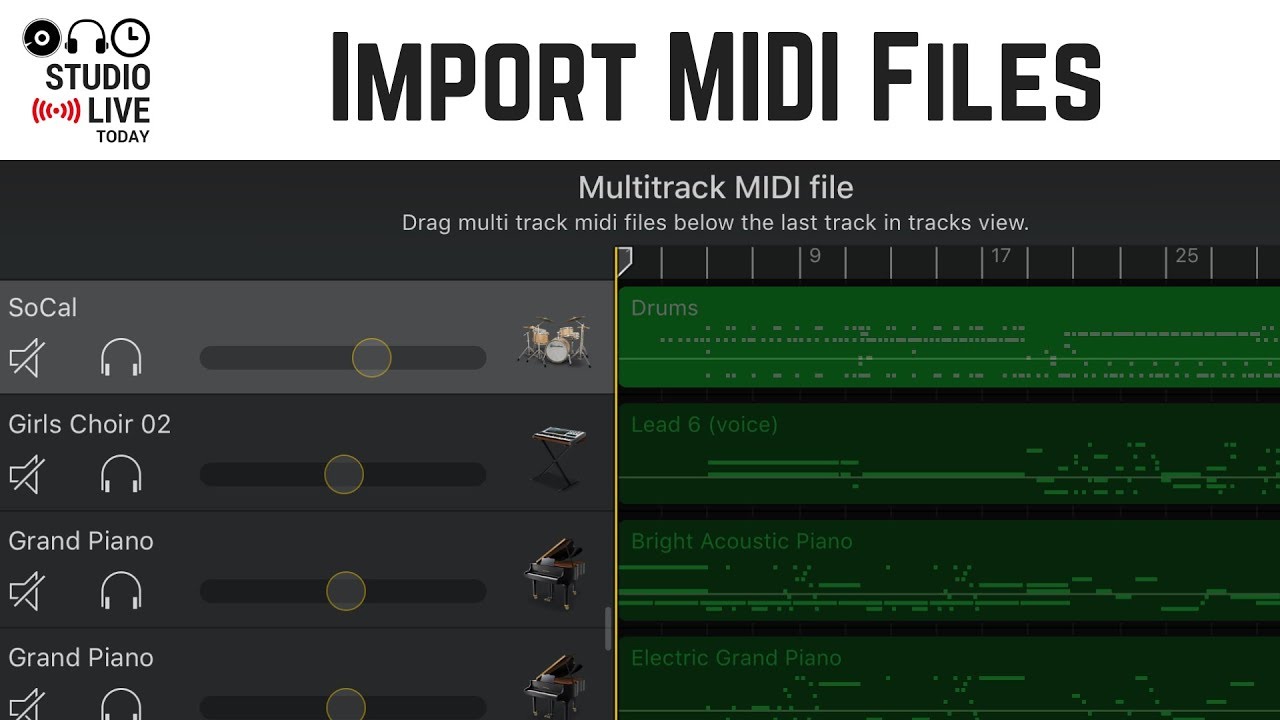
Tag a song
- Tap Select, then tap the document thumbnail so a checkmark appears on it.
- Tap Share on your iPad, or tap on your iPhone, then tap .
- You can select an existing tag, or create your own. To create your own tag:
- Tap Add New Tag.
- Enter a name for the tag and select a color.
- Tap Add Tag. You can tag documents with the new tag, and the tag also appears in the Browse menu.
Manage tags
- Tap Browse to open the Browse menu, then tap Edit.
- Tap the name of an existing tag.
- Then enter the name of your new tag.
- Tap Done.
Manage songs
You can share, move, copy, and delete songs in the My Songs browser or the Files app. Tap Select, tap the document thumbnail so a checkmark appears on it, then tap the option you want at the bottom of the screen.
- To share a song, tap Share on your iPad, or tap on your iPhone, then choose how you want to share the song.
- To copy or move the song to another folder or location, tap Move on your iPad, or tap on your iPhone, select the new location, then tap Copy or Move. If you’re copying songs between locations from iCloud Drive to your device, a copy of the song remains in the original location.
- To delete a song, tap Delete on your iPad, or on your iPhone.
Work with audio files
If you want to use audio files in GarageBand for iOS 2.3, use iTunes File Sharing on your Mac or PC to add them to your iOS device. Then, access the files from the GarageBand File Transfer folder on your iOS device.
To add audio files to your device using iTunes File Transfer:
- Open iTunes on your Mac or PC.
- Connect your iPad or iPhone to your computer using the USB cable that came with your device.
- Click your device in iTunes. Get help if you can't find it.
- In the left sidebar, click File Sharing.
- Select GarageBand, then drag files from a folder or window onto the Documents list to copy them to your device.
If you’re upgrading to GarageBand for iOS 2.3 and have existing audio files on your device, GarageBand automatically moves the files to the GarageBand File Transfer folder after upgrading.
Add audio files to your song
Garageband For Ipad Manual
After you've added the audio file to the GarageBand File Transfer folder, you can them add the audio file to your song.
- Open GarageBand on your iOS device, and open the song you want to add an audio file to.
- If necessary, tap to open the song in Tracks view.
- Tap to open the Loops browser. If a dialog appears asking if you want the files moved to the GarageBand File Transfer, tap Move Files.
- Tap Audio Files, then drag the file to the Tracks area in GarageBand.
Add audio files from a third-party cloud service
How To Use Garageband On Iphone
If you want to add audio files saved in a third-party cloud service or another location, copy them to the GarageBand File Transfer folder using the Files app.
How To Put Music Into Garageband On Ipad Pro
- Open Files app, then tap Browse.
- In the Browse menu, tap the location where the file is stored, then locate the file.
- Tap Select, then tap the file so a checkmark appears on the file.
- Tap Move, tap On My [device], then tap the GarageBand folder.
- Tap the GarageBand File Transfer folder, then tap Copy. You can now add the file to your song using the Loops browser in GarageBand.
Garageband For Iphone
Learn more
Garageband On Ipad
- Learn more about using third-party cloud services with GarageBand for iOS.