How To Recover Garageband Files Ipad
- Garageband Loops
- How To Recover Garageband Files Ipad To Computer
- How To Send Garageband Files
- How To Remove Garageband Files
- How To Recover Deleted Garageband Files Ipad
If you have over 100 songs stored locally on your iOS device, you might not be able to see them after updating to GarageBand for iOS 2.3. The projects have not been deleted, and can be restored. Update to GarageBand for iOS 2.3.1 to resolve this issue.
- Jul 10, 2018 To bring a backup file back from your PC to your iPhone or iPad, simply drag and drop the project folder back in to your File Sharing folder in iTunes. Related Videos: Files in GarageBand 2.3.
- May 28, 2015 How to recover a GarageBand recording if it crashes Step 1: The first thing you need to do is locate the GarageBand file you were recording in when the app crashed. This should be fairly easy, as GarageBand forces you to pick a save destination when starting a new project, but if you can’t find it, try doing a search for ‘.band’ in Finder.
Open the Google Drive app on your iPad. Locate the audio file you want to import into GarageBand. Tap the vertical 3 dots that appear next to the file name and choose Send A Copy. Wait while the file exports. Then tap the Add To iCloud Drive option.
How to update your app:
Garageband Loops
- Make sure that you're using the latest version of iOS.
- Open the App Store and tap Updates.
- If updates are available, tap Update All.
- If asked, enter your Apple ID password.
After you update GarageBand, tap Browse in the My Songs browser or the Files App (you might have to tap more than once), then tap On My [Device] in the Browse menu. Tap the GarageBand folder to access the songs stored on your device.
How To Recover Garageband Files Ipad To Computer
GarageBand for iOS saves songs within the app on your iPhone, iPad, or iPod touch. If you delete the GarageBand app, you'll also delete your songs. In case you ever have to delete and reinstall the app, make sure to back up your songs first. You can back up your songs by uploading them to iCloud, exporting them to iCloud Drive, or copying them to another Apple device using AirDrop.
You can also back up your iPhone, iPad, or iPod touch. A backup of your iOS device includes the songs saved within the GarageBand app. Make sure to back up your device so you can access your songs in case you lose, replace, or damage it.
How To Send Garageband Files
Upload songs to iCloud
When you upload your songs to iCloud, you can access them and keep them up to date on all your iOS devices. You can upload all your songs at once to iCloud.
- Make sure to turn on iCloud for GarageBand.
- On an iPhone or iPod touch, tap in the Control Bar, then tap My Songs.
On an iPad, tap My Songs in the Control Bar. - Tap Select.
- Tap the songs you want to upload.
- In the Control Bar, tap .
- Tap Upload Songs to iCloud. After your songs upload to iCloud, you'll see them in the My Songs browser with an iCloud icon.
If you delete and reinstall the app or if you get a new device, songs uploaded to iCloud automatically appear in the My Songs browser. To access the songs on a new device, make sure to sign in with your Apple ID.
Export songs to iCloud Drive
Using iCloud Drive, you can access your songs from another iOS device, a Mac, or a PC. You can export one song at a time to iCloud Drive.
/virtual-dj-pro-infinity-mac-nnc.html. You can easily add your channel logo to your video.
- Make sure to set up iCloud Drive on your devices.
- On an iPhone or iPod touch, tap in the Control Bar, then tap My Songs.
On an iPad, tap My Songs in the Control Bar. - Tap Select.
- Tap the song you want to back up.
- Tap .
- In the Share dialog, tap iCloud Drive.
- Tap Project.
- Browse to the location where you want to save the song.
After reinstalling GarageBand or getting a new device, you can import a song from iCloud Drive to GarageBand on your device.
- On an iPhone or iPod touch, tap in the Control Bar, then tap My Songs.
On an iPad, tap My Songs in the Control Bar. - Tap , then tap Import from iCloud Drive.
- In the iCloud Drive dialog, locate and tap the song you want to import.
The GarageBand songs you keep in iCloud use your iCloud storage. When you sign up for iCloud, you automatically get 5 GB of free storage. If you use all your iCloud storage, you can buy more. Or you can use AirDrop to back up your songs to another device.
Back up songs using AirDrop
How To Remove Garageband Files
To back up your songs to another Apple device, you can use AirDrop. AirDrop makes a copy of the song on another Apple device.
- Make sure to turn on AirDrop on your Mac and your iOS device.
- On an iPhone or iPod touch, tap in the Control Bar, then tap My Songs.
On an iPad, tap My Songs in the Control Bar. - Tap Select.
- Tap the song you want to back up.
- Tap .
- Tap the name of the AirDrop user or Apple device you want to send the file to.
- Tap Project. AirDrop copies the song to the following locations:
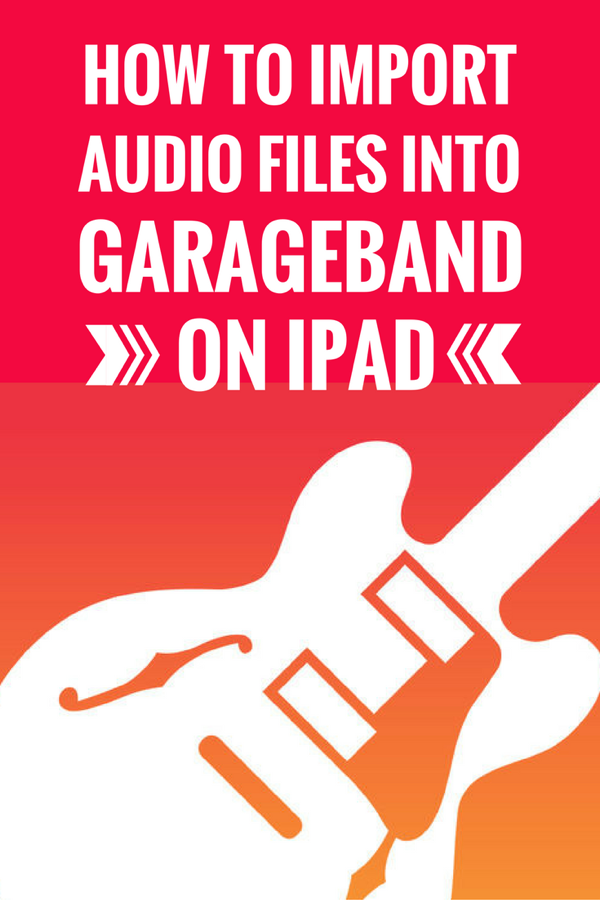
- On a Mac, the song is saved to the Downloads folder.
- On an iOS device, the song opens in GarageBand. If GarageBand isn’t installed on that device, you can choose to get the app or save the song to iCloud Drive.
Learn More
How To Recover Deleted Garageband Files Ipad
- Use iCloud with GarageBand on iPhone, iPad, or iPod touch.
- Use iCloud Drive.
- Use AirDrop with iPhone, iPad, iPod touch, and Mac.