How To Reload Omnisphere 2
AG Works Chorus CH-2. Problem: No sound and the audio monitor shows a single line at the extreme left or right. Solution: Switch on 'Use fixed size buffers' option in the wrapper (you'll have to reset/reload the plugin for it to take effect) AIR Music Technology Xpand!2. Problem: Arp presets rendering out of sync. Now open Omnisphere and click on the ' button at the bottom of Omnisphere’s PATCH BROWSER and MULTI BROWSER page to refresh your patch/multi list. Installation is now complete and these Patches, Multis and FX’s should show up in Omnisphere as seen in the picture examples that follow.
TROUBLESHOOTINGOmni Live is designed to turn an iPhone (or iPod Touch) into a simple, wireless remote control of Omnisphere’s 'Live Mode' page via the touch-screen interface on the small, portable devices. Since Omnisphere’s Live Mode already allows multiple sound selection, the iPhone’s multi-touch display makes a useful control surface - especially on the stage. Having remote control of the Live Mode page allows a player to sit remotely from their computer, at their MIDI’ed piano, or across the room at a MIDI controller and instantly choose a patch or combination of patches in the Live Mode page simply by touching the patch names on the iPhone display. The patch names are sent from Omnisphere wirelessly back to the iPhone. Setup is very simple, when Omnisphere is running on the computer and the iPhone is connected to the same wireless network, launching the 'Omni Live' App on the iPhone will find the host computer and allow wireless control of sound selection in Omnisphere’s Live Mode page. When sounds are selected in Omnisphere, the iPhone automatically gets updated wirelessly.
The 'Omni Live' iPhone remote control app works with Omnisphere 1.3 or newer on Mac OSX or Windows systems. /djay-app-full-version-apk.html. Windows users must install Bonjour from Apple.
Visit the apple download site at:http://support.apple.com/downloads/
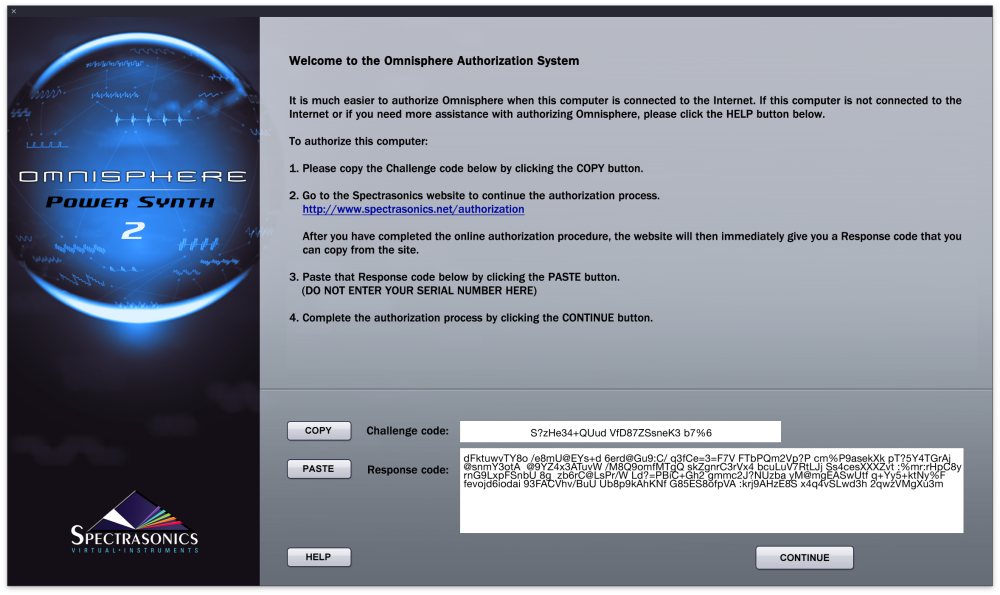
and search for 'Bonjour for Windows'. Download it and install. Enable Omni Live support in Omnisphere by turning on the 'Accept Omni Live Connections' option in Omnisphere's System page and reload Omnisphere. Start the Omni Live app on your iPhone which is connected to the same wifi network your PC is on, and connect.
If your computer is not on a network, but you'd still like to connect to it with an iPhone, you can create an ad hoc network. Just follow these instructions to create the network on your computer, then connect to the network from your iPhone:
To create a computer-to-computer network:
Omnisphere 2 Pc
- Choose Create Network from the AirPort status icon in the menu bar. (If the icon isn’t in the menu bar, choose Apple > System Preferences, and then click Network. Click AirPort and select the 'Show AirPort status in menu bar' checkbox.)
- Give the network a name and select a channel from the pop-up menu. The default channel is 11, but you can choose channel 1 or channel 2.
- Select the Require Password checkbox to protect your network with a password. Type the password users will need to enter in order to join your network. Do the following:
How To Reload Omnisphere 2 Free
- Type a password of exactly 5 ASCII characters or 10 hexadecimal digits if you chose '40-bit WEP (more compatible)' from the Security pop-up menu.
- Type a password of exactly 13 ASCII characters or 26 hexadecimal digits if you chose '128-bit WEP' from the Security pop-up menu.
After launching the Omni Live app, press the 'Connect' button and you'll be presented with a list of computers on your local network which are running Omnisphere in Live mode. See the Omnisphere Reference Guide for information about Live mode. After connecting, you'll be presented with a set of buttons with the names of the patches available in Live mode. Simply press the button or buttons with the names of the patches you'd like to play in Live mode.
Go to Spectrasonics Home