How To Remove Teamviewer From Mac Dock
Mar 27, 2017 How to Uninstall Programs on Mac Permanently Delete Application on Mac. Off their computer or Permanently Delete Application on Mac.
Windows uninstall instructions
If, at anytime, you decide you do not want any of the software or offers that you have downloaded during this process, you can easily uninstall them via Windows’ “Add/Remove Programs” using the following instructions:
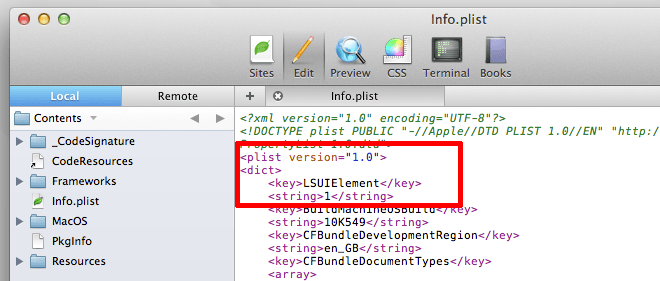
Windows 10, Windows 8, Windows 7 & Vista
- From the Start Menu, select Control Panel.
- Under Programs click the Uninstall a Program link.
- Select the program you wish to remove and right click then select Uninstall/Change.
- Follow the prompts to finish the uninstallation of the software.
Windows XP
- From the Start Menu, select Control Panel.
- Click the Add or Remove Programs icon.
- Select the program you wish to remove and click on the “Remove” or “Change/Remove” button.
- Follow the prompts to finish the uninstallation of the software.
Windows 95, 98, Me, NT, 2000, and XP in Classic View
How To Uninstall Teamviewer
- From the Start Menu, select Settings, and then Control Panel.
- Double-click the “Add/Remove Programs” icon.
- Select the program you wish to remove and click on the “Remove” or “Change/Remove” button.
- Follow the prompts to finish the uninstallation of the software.
How To Remove Teamviewer Trial
macOS uninstall instructions
/virtual-dj-pro-free-download-ipad.html. TeamViewer 9 (or later) for macOS can be completely uninstalled within the TeamViewer settings. To uninstall TeamViewer for macOS, follow these steps:
How To Remove Teamviewer From Mac Dock Pro
- Open the TeamViewer preferences
- Open the Advanced tab
- Under Uninstall, click the Uninstall button
- TeamViewer is uninstalled