How To Split Tracks In Garageband Ipad
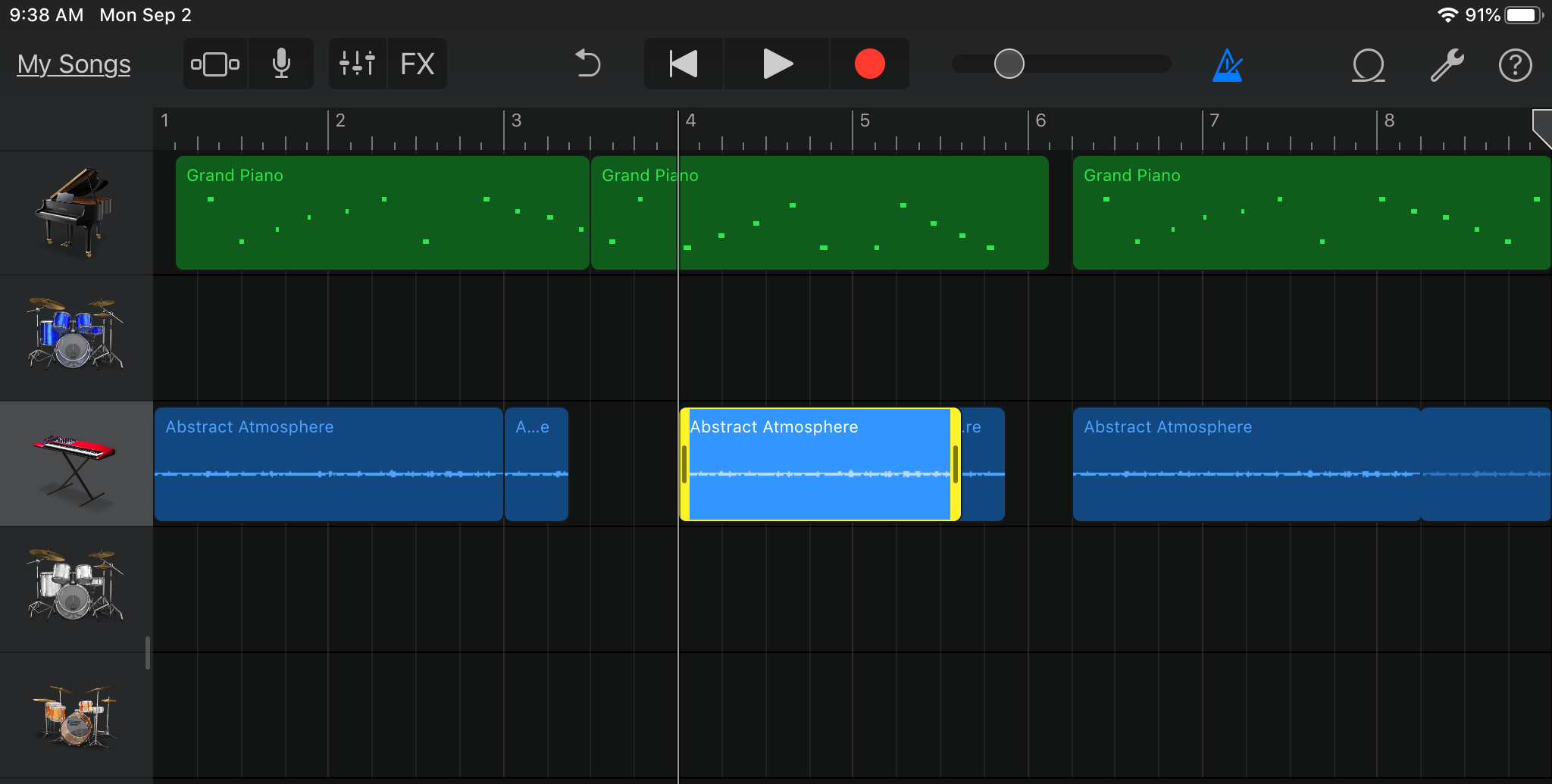
- How To Split Tracks On Garageband
- How To Use Garageband Ipad
- Garageband Ipad Tutorial
- Garageband Cut Part Of Track
GarageBand User Guide for iPad
Nov 04, 2019 Open GarageBand on your iPhone or iPad to the song you want to edit and then do the following to reverse a track. 1) Tap the track to select it and then tap it once more to open the shortcut menu. 2) Select Settings. 3) Towards the bottom, enable the toggle for Reverse.
If you have an external keyboard connected to your iPad, you can use keyboard shortcuts in Tracks view to play, navigate and edit your GarageBand song.
Add Apple Loops in GarageBand for iPad GarageBand includes a set of Apple Loops you can use to easily add drum beats, bass lines, rhythm parts, and other sounds to a song. Loops contain musical patterns that can be seamlessly repeated over and over. You can extend a loop to fill any amount of time. How to loop garageband ipad. Sep 29, 2018 How to use Live Loops and Tracks view in GarageBand iOS? If you have ever wondered what the two different views in GarageBand iPad and GarageBand iPhone are all about, how to use. Tap the Add Row button below the track headers, then tap Loops. The Loop Browser opens. Do one of the following: Tap the Download button for the loop you want to add. Drag a loop from the Loop.
How To Split Tracks On Garageband
Action | Shortcut |
|---|---|
Start or stop playback | Space bar |
Go to the beginning | Return |
Move forward | Full stop (.) |
Move back | Comma (,) |
Create a new track | Option-Command-N |
Duplicate the selected track | Command-D |
Delete the selected track | Command-Delete |
Select previous track | Up Arrow |
Select next track | Down Arrow |
Solo the selected track | S |
Mute the selected track | M |
Undo | Command-Z |
Redo | Shift-Command-Z |
Select all regions or cells | Command-A |
Delete the selected regions | Delete |
Select the previous region on the selected track | Left Arrow |
Select the next region on the selected track | Right Arrow |
Add previous region to selection | Shift-Left Arrow |
Add next region to selection | Shift-Right Arrow |
Split selected region or event at the playhead | Command-T |
Join selected regions or notes | Command-J |
Cut | Command-X |
Copy | Command-C |
Paste | Command-V |
Loop the selected region | L |
Start recording | R |
Turn the metronome on/off | K |
Turn count-in on/off | Shift-K |
Show/Hide Remix FX | Option-R |
Show/Hide Automation | A |
Open Loop Browser | O |
Instrument Browser - Previous Instrument | Left Arrow |
Instrument Browser - Next Instrument | Right Arrow |
Show/Hide coaching tips | H |
Show Help | Option-H |
How To Use Garageband Ipad
GarageBand User Guide for iPad
Garageband Ipad Tutorial
If you have an external keyboard connected to your iPad, you can use keyboard shortcuts in Tracks view to play, navigate, and edit your GarageBand song.
Garageband Cut Part Of Track
Action | Shortcut |
|---|---|
Start or stop playback | Space bar |
Go to the beginning | Return |
Move forward | Period (.) |
Move back | Comma (,) |
Create a new track | Option-Command-N |
Duplicate the selected track | Command-D |
Delete the selected track | Command-Delete |
Select previous track | Up Arrow |
Select next track | Down Arrow |
Solo the selected track | S |
Mute the selected track | M |
Undo | Command-Z |
Redo | Shift-Command-Z |
Select all regions or cells | Command-A |
Delete the selected regions | Delete |
Select the previous region on the selected track | Left Arrow |
Select the next region on the selected track | Right Arrow |
Add previous region to selection | Shift-Left Arrow |
Add next region to selection | Shift-Right Arrow |
Split selected region or event at the playhead | Command-T |
Join selected regions or notes | Command-J |
Cut | Command-X |
Copy | Command-C |
Paste | Command-V |
Loop the selected region | L |
Start recording | R |
Turn the metronome on/off | K |
Turn count-in on/off | Shift-K |
Show/Hide Remix FX | Option-R |
Show/Hide Automation | A |
Open Loop Browser | O |
Instrument Browser - Previous Instrument | Left Arrow |
Instrument Browser - Next Instrument | Right Arrow |
Show/Hide coaching tips | H |
Show Help | Option-H |