How To Transfer Garageband Files From Mac To Mac
latest virtual dj 2019. dj2019 download. virtual dj 2019 download latest version. /new-latest-virtual-dj-software-free-download.html. virtual dj download 2019.
- Free Garageband Loops
- How To Transfer Garageband Files From Mac To Mac Download
- How To Transfer Garageband Files From Mac To Mac Computers
- How To Transfer Garageband Files From Mac To Iphone
- How To Transfer Garageband Files From Mac To Mac Air
You can easily convert the GarageBand files in iTunes. Step 1: Open GarageBand File (.aiff) in iTunes by drag and drop the GarageBand file in the iTunes library from your desktop, or you can go to ‘File’ in the home menu and select ‘Add to Library’. And then, select the GarageBand audio file (AIFF format) from your desktop.
- Jun 17, 2016 So, you've recorded and mixed a song in GarageBand.Now it’s time to share your song with the world. In its current state, your tune can only be played within GarageBand, so you need to export it — or “bounce it down” — to a single audio file that can be played in common audio applications.
- Jun 16, 2017 GarageBand’s most recent update for macOS adds a few neat new Mac-only features, but perhaps its biggest addition is for iPad users. Now the Mac version of.
- Oct 21, 2019 And there is no way to save GarageBand files as MP3 on your iPhone or iPad. The only way is to use a converter tool to convert GarageBand to MP3. Before converting, you need to transfer your music files to the computer. Then convert your GarageBand files with a converter tool. You can follow the steps listed below.
Summary
You can use GarageBand to create multiple tracks with pre-made MIDI keyboards, pre-made loops, an array of various instrumental effects, and voice recordings. If you happen to lose GarageBand files due to accidental deletion, app crash, hard drive corrupted, or other possible reasons, you can use the AutoSave feature and EaseUS Data Recovery Wizard for Mac to recover deleted or lost GarageBand files effectively.
GarageBand File Recovery Overview
GarageBand is a music creation application for macOS and iOS that allows users to create music, podcasts and mix their own songs. The standard format of the GarageBand file is AIFF. This file size is huge because it's uncompressed. Therefore, many users would like to transfer the GarageBand files from Mac to another storage device or delete some unwanted ones to free up Mac space, which has become a cause of data loss inadvertently.
Except for the accidental deletion during clearing up memory, other reasons, like GarageBand crash or upgrade, hard drive formatting or virus attack will also lead to GarageBand file missing. At this time, you can refer to the following two available ways to recover the deleted GarageBand files and tracks.
| Workable Solutions | Step-by-step Troubleshooting |
|---|---|
| Method 1. Recover Unsaved GarageBand Files from AutoSave | Step 1. Open GarageBand Project and select 'Show Package Contents'. Step 2. Open the 'Media folder'. Step 3. Copy any .aif files..Full steps |
| Method 2. Recover Deleted GarageBand Files with Software | Step 1. Select the GarageBand files drive. Step 2. Scan the drive to find lost files. Step 3. Preview and recover..Full steps |
Method 1. Recover Unsaved GarageBand Files on Mac from GarageBand AutoSave
1. Command-click the problem GarageBand Project and select 'Show Package Contents'.
2. In the window showing the package contents, open the 'Media folder'.
3. Copy any .aif files out of the package and put them somewhere safe.
4. Finally, import the .aif files into a new GarageBand Project.
If you have lost the GarageBand files unsaved for program crash or Mac shutting down unexpectedly, you can try this way to recover the lost data. For other reasons result in removing GarageBand files permanently, move to the next solution.
Method 2. Recover Deleted GarageBand Files/Tracks with Mac Data Recovery Software
If your GarageBand files get lost due to accidental deletion or some other reasons, and the AutoSave doesn't work, you can to ask EaseUS Data Recovery Wizard for Mac for help. With this powerful tool, you can recover the deleted GarageBand audio files and tracks without effort.
EaseUS Mac data recovery program is capable of recovering deleted files from recycle bin, hard drive, memory card, SD card, flash drive, digital camera, and camcorders.
Step 1. Select the disk location (it can be an internal HDD/SSD or a removable storage device) where you lost data and files. Click the Scan button.
Step 2. EaseUS Data Recovery Wizard for Mac will immediately scan your selected disk volume and display the scanning results on the left pane.
Step 3. In the scan results, select the file(s) and click Recover Now button to have them back.
In iOS 11, the My Songs browser in GarageBand works together with the Files app to keep your songs up to date across all your iOS devices. To browse your songs when you have a song open:
- On your iPhone, tap , then tap My Songs.
- On your iPad, tap My Songs.
Browse songs
To browse locations where you've stored songs, tap Browse in the My Songs browser—you might have to tap more than once. In the Browse menu, tap a location to open it in the browser. Locations can include your device and iCloud Drive.
You can also browse your songs by doing any of the following:
- To see songs you’ve opened recently, tap Recents.
- To look for a specific song, tap in the Search field at the top of the window, then enter all or part of the name of the song.
- To sort songs by different criteria, tap Name, Date, Size, or Tag.
- To view the documents as thumbails or a list, tap .
- To see the documents that share a tag, tap a tag in the Browse menu.
Free Garageband Loops
Organize your songs with folders and tags
You can keep your songs organized by creating folders and storing songs in them. To create a folder:
- Tap Browse in the My Songs browser then tap a location.
- Swipe down, then tap .
- Name the new folder, then tap Done.
- To create a new song in that folder, open the folder, then tap Create Document. GarageBand automatically saves the song in that location until you move it.
You can also use tags to organize your songs and audio files. Tags make it easy to quickly find the song or other file you need.
Tag a song
- Tap Select, then tap the document thumbnail so a checkmark appears on it.
- Tap Share on your iPad, or tap on your iPhone, then tap .
- You can select an existing tag, or create your own. To create your own tag:
- Tap Add New Tag.
- Enter a name for the tag and select a color.
- Tap Add Tag. You can tag documents with the new tag, and the tag also appears in the Browse menu.
Manage tags
- Tap Browse to open the Browse menu, then tap Edit.
- Tap the name of an existing tag.
- Then enter the name of your new tag.
- Tap Done.
Manage songs
You can share, move, copy, and delete songs in the My Songs browser or the Files app. Tap Select, tap the document thumbnail so a checkmark appears on it, then tap the option you want at the bottom of the screen.
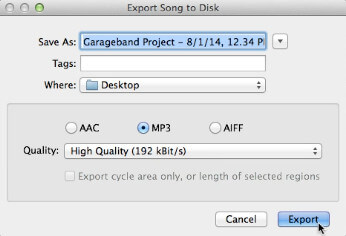
- To share a song, tap Share on your iPad, or tap on your iPhone, then choose how you want to share the song.
- To copy or move the song to another folder or location, tap Move on your iPad, or tap on your iPhone, select the new location, then tap Copy or Move. If you’re copying songs between locations from iCloud Drive to your device, a copy of the song remains in the original location.
- To delete a song, tap Delete on your iPad, or on your iPhone.
Work with audio files
If you want to use audio files in GarageBand for iOS 2.3, use iTunes File Sharing on your Mac or PC to add them to your iOS device. Then, access the files from the GarageBand File Transfer folder on your iOS device.
How To Transfer Garageband Files From Mac To Mac Download
To add audio files to your device using iTunes File Transfer:
If the device doesn't offer RGB Leds for the Pads (e.g. If the device has full RGB Leds for the Pads (such as LaunchPad MK2), you will get a text 'Device has RGB Leds' which means that if the Live button has e.g. The Switch button will toggle between the OS2L mode and the functionality the mapper was offering About Colors:. /virtual-dj-software-download-addons.html. Red color, by default the controller Pad Led will be full red when Live button is active and dark red (40% dimmed) when not. In this case you can still choose a different color for both On/Off states from the RGB Color Picker, or even set to Blink (when active) between on/off color.
- Open iTunes on your Mac or PC.
- Connect your iPad or iPhone to your computer using the USB cable that came with your device.
- Click your device in iTunes. Get help if you can't find it.
- In the left sidebar, click File Sharing.
- Select GarageBand, then drag files from a folder or window onto the Documents list to copy them to your device.

If you’re upgrading to GarageBand for iOS 2.3 and have existing audio files on your device, GarageBand automatically moves the files to the GarageBand File Transfer folder after upgrading.
Add audio files to your song
After you've added the audio file to the GarageBand File Transfer folder, you can them add the audio file to your song.
- Open GarageBand on your iOS device, and open the song you want to add an audio file to.
- If necessary, tap to open the song in Tracks view.
- Tap to open the Loops browser. If a dialog appears asking if you want the files moved to the GarageBand File Transfer, tap Move Files.
- Tap Audio Files, then drag the file to the Tracks area in GarageBand.
How To Transfer Garageband Files From Mac To Mac Computers
Add audio files from a third-party cloud service
If you want to add audio files saved in a third-party cloud service or another location, copy them to the GarageBand File Transfer folder using the Files app.
- Open Files app, then tap Browse.
- In the Browse menu, tap the location where the file is stored, then locate the file.
- Tap Select, then tap the file so a checkmark appears on the file.
- Tap Move, tap On My [device], then tap the GarageBand folder.
- Tap the GarageBand File Transfer folder, then tap Copy. You can now add the file to your song using the Loops browser in GarageBand.
How To Transfer Garageband Files From Mac To Iphone
Learn more
How To Transfer Garageband Files From Mac To Mac Air
- Learn more about using third-party cloud services with GarageBand for iOS.