How To Transfer Garageband Files From One Ipad To Another
/garageband-for-pc-free-download-trial.html. Here's the way you can.download Garageband for Windows. for free, this method works on Windows 10 hassle free. Install Garageband for PC using this 2020 guide.
One of the biggest hassles of getting a new device can be transferring data over from your old one. For its iPhones and iPads, Apple's done its best to make this process as painless as possible with tools like Automatic Setup. Here's how you go about moving your data from an old iPad to a new one.
Jul 12, 2019 How to AirDrop files from your iPhone or iPad. You can AirDrop files from any iPhone or iPad app that includes the built-in Share sheet, and you can share with anyone, and any of their devices, that show up in the Share sheet. Open the app that you want to share something from (e.g. Select the item you want to share. A third method to transfer GarageBand (and other applications) from your old computer to your new would be to use the Migration Assistant application. You can't select individual applications to copy, but you can fairly seamlessly transfer applications from one computer to another.
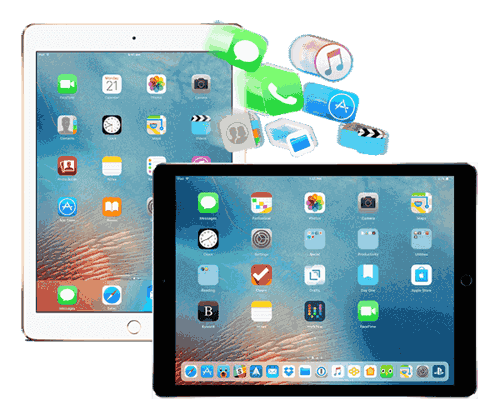
Transfer Garageband Files From Ipad To Pc
I have Garageband on iPad, iPhone and OS X. How can I transfer the music between them? I have enabled iCloud with iPad and iPhone but cannot understand how to get the music from there to OS X? How can I transfer songs between Garageband for iOS and OS X? Ask Question Asked 7 years, 4 months ago. I have tried iTunes and the file sharing. Jul 06, 2017 GarageBand for iOS saves songs within the app on your iPhone, iPad, or iPod touch. If you delete the GarageBand app, you'll also delete your songs. In case you ever have to delete and reinstall the app, make sure to back up your songs first. In this article we will show all the users 4 effective ways to transfer files between iPads or iPhone with or without iTunes. You can choose either way to transfer all your files like photos, videos or notes from an iPad to another.
Products Used In This Guide
- A great entry-level tablet: Apple iPad (2019) (From $329 at Apple)
- The best of the best: iPad Pro (2020) (From $799 at Apple)
- Excellent stylus: Apple Pencil (first-generation) ($95 at Amazon)
- Second-generation Pencil: Apple Pencil (second-generation) ($129 at Apple)
- Get this keyboard: Apple Smart Keyboard ($159 at Apple)
How to use Automatic Setup with your iPad
In iOS 11 and later, you can use any current device to set up a new iPad by transferring the settings from your current device to your new device when in close physical proximity.
- Select your language on your new iPad with your new and current devices in close proximity.
Tap Continue on your iPad on the popup that appears asking you to set up your new iPad with your Apple ID.
Source: iMore
- Use your current iPad to scan the image that appears on your new iPad.
- Enter your current iPad's passcode on your new iPad.
Set up Touch ID or Face ID on your new iPad.
Source: iMore
- Choose whether or not to restore your new iPad from your most recent compatible backup, if that option presents itself.
Choose to restore your new device from an iCloud or iTunes backup, set up as a new iPad, or transfer data from an Android device.
Source: iMore
- Agree to the terms and conditions.
Tap Continue under Express Settings to use the settings for Siri, Find My iPhone, Location, and usage analytics that were transferred over from your current iPad.
Source: iMore
- Complete the setup process for your new iPad as you normally would.
How to transfer your data to your new iPad on your Mac
With macOS Catalina, iTunes, as we knew it as gone, split into three apps: Music, TV, and Podcasts. None of those apps handle backing up, updating, or restoring iPhones and iPads anymore on the Mac. For those tasks, you need to turn to the Finder.
- Connect your old iPad to your Mac.
- Click Finder in the Dock to open a new Finder window.
Click on your iPad in the sidebar.
Source: iMore
- Click the checkbox next to Encrypt local backup if you want to encrypt this backup.
Enter a password if you chose to encrypt your backups.
Source: iMore
Click Back Up Now and wait for the backup to complete, then disconnect your old iPad.
Source: iMore
- Connect your new iPad to the same Mac that you used to back up the old one.
- Click your new iPad in the sidebar.
Click the button next to Restore from this backup.
Source: iMore
- Click on a backup from the drop-down.
Click Continue.
Source: iMore
Follow the instructions on your new iPad to finish setting it up.
How to transfer your data to your new iPad using iCloud
If you use iCloud to back up your iPad, you can transfer everything to your new iPad wirelessly. Before you do that, however, you'll want to trigger one last manual backup on your old iPad to make sure you get everything as up-to-date as possible on your new device.
- Open Settings on your old iPad.
- Tap the Apple ID banner.
Tap iCloud.
Source: iMore
- Tap iCloud Backup.
Tap Back Up Now.
Source: iMore
After you back up your iPad, you'll want to get started with your new iPad and restore the older device's back up to it.
- Press the Home button on your new iPad to start the setup process.
- Follow the instructions for initial setup. If you're looking to transfer everything from your old iPad to your new iPad, try using the Automatic Setup process in iOS 11.
- Tap Restore from [date of most recent backup] Backup to restore from your latest iCloud backup when you're using Automatic Setup.
- Tap Agree.
Finish setting up your new iPad with settings for Siri, location, app analytics, and Apple Pay.
Source: iMore
Your iPad will now restore from your iCloud backup. This could take some time.
Brand new iPads
Apple's latest iPads fill in spots in the company's tablet lineup, offering excellent performance and capabilities for those that can't or don't want to spend the money on an iPad Pro.
The new mainstream
Apple iPad (2019)
The entry-level iPad gets an even bigger display.
Apple's entry-level iPad now sports a larger 10.2-inch display and, like last year, supports the Apple Pencil. For the first time, Apple's entry-level tablet also features the Smart Connector, allowing it to use accessories like the Smart Keyboard.
For people just looking for a decent tablet at a reasonably low price, the seventh-generation iPad is a good choice. The inclusion of the Smart Connector, and thus Smart Keyboard support, allow this iPad to have similar flexibility for productivity as more expensive iPads.
Best of the best
Apple iPad Pro (2020)
The best iPad around gets incrementally better.
While not the biggest upgrade to the iPad Pro that Apple's ever offered, the 2020 version brings more RAM to the table, more default storage, and LiDAR on the rear camera.
If you have the 2018 iPad Pro, you might want to skip this, but anyone with an older iPad Pro, or looking to get their first iPad Pro, should pick this up. It's a slightly better version of what was already the absolute best tablet on the market, and if you're really into augmented reality, the new LiDAR sensor will be perfect for you.
Great accessories
The Apple Pencil is compatible with the new iPad Air and iPad mini, while the Smart Keyboard works with the smart connector found on the iPad Air.
Apple Pencil (first generation)($95 at Amazon)
Usable by both the new iPad mini and iPad Air, the first-generation Apple Pencil is an excellent stylus, whether you're writing, drawing, or working with fine details on a photo edit.
Apple Pencil (second generation)($129 at Apple)
The stylus to get for both the 2018 and 2020 iPad Pro, the second-generation Apple Pencil improves upon the first iteration with a matte finish and the ability to magnetically attach to and be charged by the iPad Pro.
Apple Smart Keyboard($159 at Apple)
No Bluetooth or battery required, this keyboard cover uses Apple's smart connector to get data and power from the iPad Air, and it's an excellent accessory for anyone who plans to type a lot on their new iPad.
We may earn a commission for purchases using our links. Learn more.
📱 👀 âx9D¤ï¸x8FSupport your iPad Pro with one of these stands
Drawing or writing with iPad Pro at a desk or table? Check out these stands for a stellar working experience.
Before you begin
- If you have an Apple Watch and you got a new iPhone, unpair your Apple Watch from your previous iPhone before you set up your new device. Unpairing automatically backs up your Apple Watch so you can restore it after you pair with a new iPhone.
- Make sure that you have a backup of your device.
- Have your Apple ID and password ready.
- Transfer your SIM card. If your new device needs a different SIM card than what you have, or an eSIM, contact your carrier.
Select a method
Quick Start: Use your iPhone or iPad that's already running iOS 11 or later to automatically set up a new device.
iCloud: Transfer your data and purchased content to your new device from your previous device's iCloud backup.
iTunes or Finder: Transfer your data and purchased content to your new device from a backup you made with iTunes or Finder.