How To Use Garageband Ipad With Guitar
I usually use it if I’m too lazy to go over and grab my tuner. How To Tune Your Guitar Using GarageBand. 1) Your guitar is plugged into your audio interface in the computer, so it’s as simple as clicking on the tuning fork beside the center of the DAW where it shows the time signature, tempo, and key signature.
In this feature I ditch the recording studio and take a look at the best portable interfaces for GarageBand musicians who want the freedom to record anytime, anywhere.
The beauty of an app like GarageBand for iOS is that you no longer need to spend ludicrous amounts of money renting studio time or wait until your ‘big break’ to write, record and release your own music.
If you want your DIY music to sound its best however, you’ll need to ditch that inbuilt mic on your iOS device and invest in an audio interface of some kind.
There’s tons of choice out there and it can be hard to work out what interface is right for you. I’ve brought together 3 of the best portable recording interfaces on the planet to help you narrow down your options.
Let’s take a look.
£74.99/$99.99
Compact, portable, and easy to use, the Roland GO:MIXER makes it simple to record high-quality audio with your iDevice.
With multiple inputs available, you can connect a mic, musical instruments, and media players and mix them all together at the same time.
The unit features the ability to combine five sources at once via inputs for a ¼” jack vocal mic (no XLR input or +48 V Phantom Power here), guitar, stereo keyboard, and two stereo line-level devices (such as music players, drum machines, etc.).
The quality is great, assuming you don’t clip/peak the audio. There is a dial for each main instrument input as well as a master volume dial to adjust as appropriate. The GO:MIXER also has a peaking LED which is useful to have.
All in all this little box is incredibly versatile, though the lack of XLR input or 48v Phantom Power would definitely prove limiting for some.
Tech Specs
- Inputs: 8 channels
- Outputs 2 channels
- Connectors INSTRUMENT (L/MONO, R) jacks: 1/4-inch phone type
- LINE IN 1 jack: Stereo miniature phone type
- LINE IN 2 jack: Stereo miniature phone type
- MIC jack: 1/4-inch phone type (no plug-in power)
- GUITAR/BASS jack: 1/4-inch phone type (high impedance)
- MONITOR OUT jack: Stereo miniature phone type
- USB port: USB Micro-B type USB Bus PowerCurrent Draw40 mA
- Accessories: Lightning to USB Micro-B type cable (50 cm, 1 ft 7 inches)
- USB OTG Micro-B type to USB Micro-B type cable (50 cm, 1 ft 7 inches)
£81.99/$119.99
Focusrite has a great track record for producing extraordinarily high quality USB and Thunderbolt audio interfaces for Mac and PC. With the iTrack Solo Lightning, they’ve packed most all of the killer features from their range into this little box.
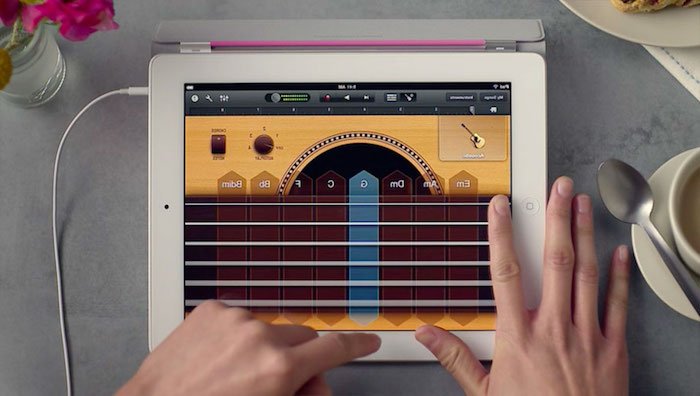
While it is smaller and lacking a few of the features of some of Focusrite’s more expensive units , the iTrack Solo packs enough of a sonic punch to hold its own against most other interfaces at this price range.
The mic preamp used here series are nothing short of phenomenal, giving you clean and clear recordings every time. There’s also +48 V Phantom Power available, so you can use a studio quality condenser microphone to really push the quality of your recordings to the next level.
Super-low latency brings confidence to your performance, letting you record and monitor with software effects in real time.
New gain controls and a sleek metal chassis underscore its industrial design – this thing can take one hell of a beating!
Tech Specs
- 1 microphone input – XLR, 1 Instrument input ¼’ unbalanced, 2 Gain knobs,
- 48V Phantom power switch, Direct monitor switch
- 2 unbalanced monitor outputs – RCA Phone, DEVICE LINK port (to connect iTrack Solo to iPad)
- USB 2.0 Port, Kensington Lock slot
- Supported sample rates 44.1 KHz, 48 KHz, 88.2 KHz, 96 KHz – Mac and PC 44.1 KHz, 48 KHz – iPad
- In the box: iTrack Solo, 1.2m USB cable, 1.2m “DEVICE LINK” cable (to connect to a Lightning iPad), Getting started guide, Registration card, USB power supply (US only)
- Compatible with: iTrack Solo Lightning: Any iPad with Lightning connector, Standard iTrack Solo: iPad (1st gen), iPad (2nd gen) and iPad (3rd gen)
£127.99/$149.99
How To Use Garageband Ipad With Guitar Tab
iRig Pro I/O is a pocket-sized full-featured audio and MIDI interface that gives you 24-bit/96kHz recording studio quality sound everywhere you go with a few additional essential features for mobile recording.
Its designed to be “plug and play” and easy to use with all of your gear — studio mics, vocal performance mics, guitars, basses, keyboards — whatever it is, iRig Pro I/O can probably handle it.
It features a new 1/8″ stereo headphone out with preamp and level control, making it compatible with even the most recent iOS devices. Plus, when used with the optional DC power supply, the unit will charge your iPhone or iPad while in use for unlimited playing and recording time – super handy!
The Pro I/O also features a new MIDI Out jack that gives you even more flexibility and control over your outboard MIDI gear.
Despite it’s small size the iRig Pro I/O has it where it counts, packing the features you’d expect from a full scale audio interface into it’s sleek form factor.
Tech Specs
- High definition 24-bit/96kHz audio plus MIDI interface for iPhone, iPad, Mac, PC and Android devices
- Connects to everything, yet easily fits in your laptop bag, gig bag or pocket
- Neutrik™ combo input for guitar, microphone or other instruments with a professional quality preamp, phantom power and gain control
- iPhone 7 ready with integrated headphone output with volume control
- Powered via USB bus, two AA batteries or the optional iRig PSU 3A (PSU simultaneously charges iOS device)
- Detachable Lightning and USB cables included for connection to iPhone, iPad, Mac and PC (MFi certified)
- Comes with a Velcro strip to secure iRig Pro I/O to a mic stand
- Comes with over $/€550 worth of full version Software & Apps
There you have it, that’s my top 3 favourite portable audio interfaces for use with GarageBand for iOS.
Is your favourite on the list? What did I miss out? Leave a comment and let me know, or come and join the conversation on Facebook and Twitter.
GarageBand User Guide for iPad
Using the Audio Recorder, you can record your voice, an instrument, or any other sound using the microphone on your iPad, and play it back in GarageBand. You can also record sounds using an external microphone connected to your iPad.
The Audio Recorder has two sets of controls you can use to change the sound. Fun view lets you quickly change the sound of your recording, while Studio view gives you more options to enhance your recording.
Switch between Fun and Studio view
Tap the Fun or Studio button at the top of the Audio Recorder.
Using an apc 40 with djay pro. The “scratch credentials” carry across to a software crossfader curve.Other useful software refinements include echo on the mic channel (good for impromptu live vocals) and a waveform zoom lock for vinyl mode (if you don’t like the way the waveform moves from whole track to zoomed in and back again depending on what you’re doing). Other DJing functionsI like the way the software recognises what DJing “sounds” like with regards to vinyl; there is a Qbert “scratch sentence” (set of scratch sounds) built in and loadable without recourse to the library on any deck at any time, there’s one-key backspin, and it is easy to do basic scratching even with the mouse using the turntables or grabbing the waveforms (of course, this is easier with DJ controllers, and very tightly mapped to the Reloop Beatpad we tested the software with). Less useful are a pitch control on the mic (!), and Airplay (the lag is to much for “real” DJing when streaming the audio to Apple TV, for example).
Record a sound
Tap the Record button in the control bar.
Play, sing, or make sound into the microphone.
When you are finish, tap the Play button in the control bar to stop recording. Tap the Play button again to hear your recording.
Adjust the microphone input level
While you record, the In level slider on the left shows the input level from the microphone. If the level turns red, drag the slider down (or record the part again more softly) to prevent distortion.
Drag the In level slider up or down to set the input level.
The In level slider is available if your iPad or input source supports input level control.
If the input device supports left and right channels, tap Channel button under the In level slider, tap Input 1 or Input 2 to select the input channel, or tap Stereo to record in stereo.
Set the input level automatically
When an external microphone or other audio device (such as a headset or an audio interface) is connected to your iPad, the input level can be set automatically.
Tap the Input Settings button , then tap the Automatic switch.
Reduce unwanted noise
You can use a noise gate to reduce low-level input noise when you record. A noise gate cuts off the sound when it falls below a certain minimum level.
Tap the Input Settings button , then turn Noise Gate on.
Drag the Noise Gate slider until the noise stops or decreases to an acceptable level.
Turn on monitoring for an external microphone
When an external microphone or other audio device (such as a headset or an audio interface) is connected to your iPad, the Monitor button under the Out level slider becomes active.
Tap the Monitor button to turn monitoring on. Tap the button again to turn monitoring off.
Change the sound using a preset
The Audio Recorder includes presets that appear after you record a sound. Each preset adds an interesting character to the recorded sound.
Do one of the following:
In Fun view, tap or turn the dial to select one of the presets.
In Studio view, tap the icon in the middle of the screen and choose a preset from the list.
Turn the knobs to change the sound of the preset.
How To Use Garageband On Ipad With Guitar
You can try out different presets by tapping them and turning the knobs.
Set the key and scale for Extreme Tuning
The Extreme Tuning preset is a popular vocal effect that changes the pitch of your recording based on your song’s key and scale settings.
Tap the Settings button , tap Key Signature, then tap a new key or a different scale (major or minor).
If the actual key or scale of your song differs from the key or scale setting, the effect might be less pronounced, or might change the pitch of individual notes in undesirable ways.