How To Use Izotope Rx
/garageband-ipad-tutorial.html. Some features require a Wi‑Fi connection.
In this video, I’m going to cover how to use the brand new De-Bleed module in RX 6 in a music production context using a vocal sample.To get started, select an audio file from your computer using the “Open File” button, or simply drag and drop it right into RX 7 Standard. Up to 16 audio files can be opened at a time, so feel free to work on many different audio files in parallel.
Izotope Rx Elements
Once you’ve downloaded the test files, one called “Vocal Production_Active Bleed” and the other, “Vocal Production Click Track (Source)” for the tutorial from the RX web page and opened it in RX by clicking and dragging them into the RX application window, or by opening RX and pressing Command+O or Control+O on a PC, your RX window should look like mine, with the files, “Vocal Production_Active Bleed” and “Vocal Production Click Track (Source)” side-by-side in tabs on the top-left hand side of the screen.
So, De-Bleed reduces the leakage of one signal into another, such as when vocals bleed into a guitar microphone, or when a click track is fed into headphones, and then that bleeds into an open mic, and that’s exactly what I have here for this sample.
So in the recording I’m about to play, we’re going to hear a male vocal that has a faint clicking sound on it. Let’s see if you can hear it.
[vocal sample with click bleed]
So to reduce the sound of the clicking that we’re hearing, I’m going to use the De-Bleed module. I just want to point out one thing before I do though, and that’s if I slide this back to the waveform and spectrogram view, we can’t really see those clicks, can we? In fact, if I go all the way to the x-axis here, we just see the waveform. I can’t see those clicks, but if I slide all the way over to the spectrogram view, I can see them. They’re sort of perforated going up and down the screen. There’s one very pronounced here on the right, so it’s a really handy thing to be able to visualize audio in this way to be able to see and detect those clicks.
So let’s get on to the De-Bleed module. I’ll find that up here, it has a little microphone next to it. So there’s a few things to remember before using De-Bleed. The first is that it requires two files, a source and an active file to be open in the RX audio editor.
Izotope Rx7
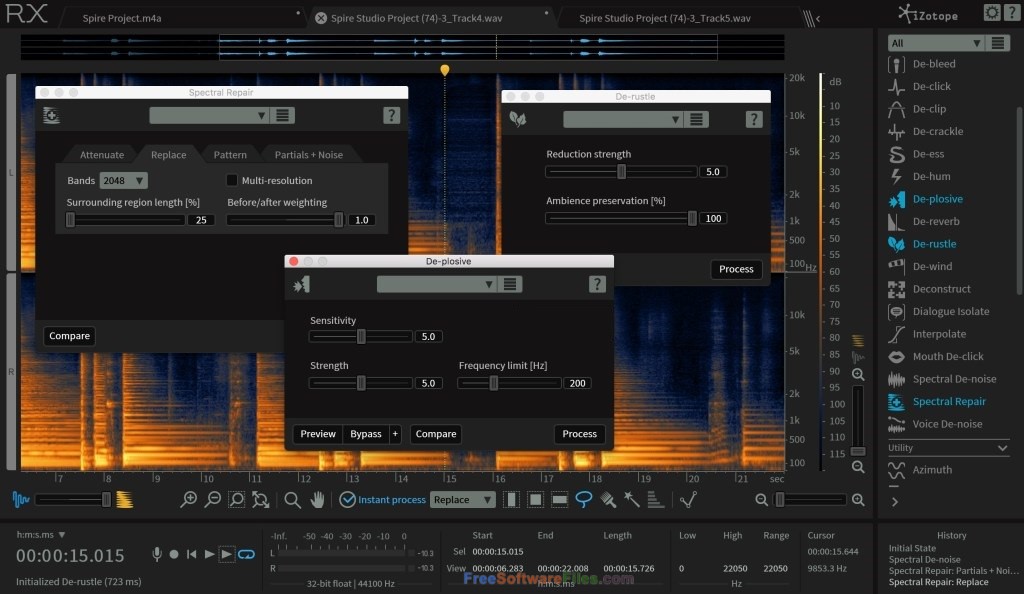
Now, we’ve already done that, right? We have our active bleed track here, and our vocal production click track source side by side.
The next thing is that the sample rate of the source and active files must match. If they don’t, that’s okay, we can use the resample module right here to correct the sample rate differences between the files.
The next thing is that the De-Bleed source and active files must be time aligned within a few milliseconds of each other, and this means that if the two audio files were played back together, they would sound in sync, so if the same audio events are occurring at the same points in the timeline for both the source and active tracks, this means they’re time aligned.
If the two tracks aren’t synchronized to within a few milliseconds of each other, we can cut out part of the track or add silence to a track to put the two tracks in sync with each other. We can adjust the length or timing of the files, for example, by using the cut edit operation, so I’ll click and drag to show you. I can go Command+X or Control+X on a PC to cut that file. I’ll Command+Z to get back. Control+Z on a PC. Or I can insert silence using the signal generator down here to adjust the length of the file.
Now let’s go into the De-Bleed module and learn a little bit about it. So I want to make sure that my active track, the name that’s displayed here, Vocal Production_Active Bleed is the one I want to attenuate the bleed from. In this case, it is, right? I played it a moment ago. This is the one that has the vocal and the click track on it. Have a listen.
[vocal sample with bleed]
Virtual dj 9 free download filehippo. So that’s good.
How To Use Izotope Rx 6 To Remove Hiss
The next thing I want to make sure is that the source track from the source track dropdown menu is indeed the click source. In other words, we’re being asked where the bleed is coming from. In our case, that’s the click track, which is this track right here. I’ll play a little bit of that.
[click track]
So now, I’ll return to my active bleed tab. So now, in the active file tab, which is the tab that I’m on right now, we have to make a selection as to where the bleed is most obvious. In my case, the bleed occurs throughout the vocal, so I’m going to click Command+A or Control+A on a PC to highlight the entire track.
Next, I’ll click the learn button in the De-Bleed module. This analyzes the general relationship between the bleed source and the active track.

After a learned pass is complete, we can process the track with a couple of parameters here. Let’s go through them.
The reduction strength control determines the amount of bleed reduction applied during processing. So I don’t want to push this too hard, in case it might eliminate audio I want to keep from the active track, so I’ll keep it at its default setting of one.
Artifact smoothing can help to reduce or eliminate the under-watery sort of noise that we might incur from the processing that powers the De-Bleed module. Again, I’m going to leave it here at its default setting of five and make changes if I need to after I’ve pressed process. And speaking of which, let’s process.
Let’s hear the results of our processing with the De-Bleed module.
How To Use Izotope Rx6
[vocals after processing]
I can’t hear the click track at all. Let’s go back to the before just for context. So here is before we used the De-Bleed module to attenuate that click.
[vocals before processing]
And here’s after we used De-Bleed.
[vocals after processing]
The differences there are pretty dramatic.
So for more information and to download your own samples to use with RX 6, visit izotope.com/RX.