Izotope Rx 3 Izneu Folder
Home News Reviews iZotope RX Plug-in Pack Gearslutz is part-supported by our visitors. When you buy products through links across our site, we may earn an affiliate commission. Jan 24, 2020 Another plus is that, with iZotope RX, you will be able to mix the audio channels. Furthermore, using its “gain” feature you can add fading effects to any part of the song that you are working on. By my standards, iZotope RX is a great application that is actually worth buying. Shop B&H's in stock, large inventory for fast shipping, great service and everyday low prices on iZotope. For more info, please call 800-947-4415. RX 6 Overview. IZotope’s award-winning RX 6 Audio Editor is the industry standard for audio repair, restoration, and enhancement. It offers a comprehensive suite of tools focused on alleviating common to complex audio issues. The latest version of iZotope's RX restoration suite does more than before — and does it faster! One of the benefits of the massive processing power now available in modern computers is the ability to manipulate data in ever-more impressive ways, and with ever-greater simplicity and speed.
- Sound Quality
- Ease of use
- Features
- Bang for buck
- Overall:
- Software: RX Plug-In Pack
- Developer: iZotope
- Formats: VST, AU and AAX plug-ins for Mac and Windows.
- Price: $129 USD (US Dollars - MSRP)
- Demo: Fully functional for 14 days
- DRM: iLok (USB dongle not required)
- Website: https://www.izotope.com/en/products/..-plug-in-pack/
The scope:
iZotope has decided to detach four modules from its RX Audio Editor to make a nice plugin package covering some basics aspects of audio repair available on a small budget. The RX Plugin Package offers the renowned RX modules to repair clipped audio, clicks, hum and mid-high range noise, all with the quality that made RX one of the most widely-used set of tools of the industry. Since I’ve recently reviewed the RX Audio Editor, I’ll quote myself on what I’ve said about these modules on my RX5 review since they’re exactly the same - then I'll move on to the scores and closing thoughts.
- De-clip: RX’s tool to deal with distortion problems is absurdly good and does some miracles on even the hottest and most clipped recordings you can come across. The layout is very intuitive and hard to get wrong, with some visual aid on the material’s amplitude, so it’s just a matter of setting the clipping level you want to address with the threshold slider and be amazed by the results! De-clip also features an optional make-up gain control and a peak limiter to keep things safe. Arguably one of the useful tools in RX’s arsenal and one that will likely get a lot of use when your sources are less than ideal, De-clip is a life saver. I found that applying it multiple times instead of going for a huge hit leads to better results and I couldn’t believe most things I was doing! Please ponderate my excitement a little bit and keep things in context within reason - this module will not save badly clipped mixes on a mastering situation, although it can definitely make them a lot more bearable and workable.
- De-click: Another miracle-maker, the De-click module can do a hell lot more than just plain click-removal. Along with the De-plosive module this is one of the best tools to deal with problematic sounds from syllables with “Ps” and “Bs” - just set the click type to “thump” and make things right! When used for it's meant purposes, it is simply the best solution I’ve found to this day to deal with a lot of flexible options to deal with all sorts of clicks, crackles, thumps and all sorts of short-bursts of crappiness that might’ve plagued a recording. I got very effect results using the frequency skew to nudge it towards low or high frequency attenuations and with the click widening options, which set operating length in milliseconds for the processing. It’s so effect that it’s scary, and it manages to remove the undesired and only the undesired, leaving the rest of the content rather untouched. A real lifesaver that could very well be a plugin on its own without any fear of the competition.
- De-hum: A set of notch and high-pass filters for cutting out electrical noise. The notch filters can act as cut-only parametric bands and the high-pass filter also features a variable slope, so in that regard De-hum can serve as general purpose and simple to use equalizer with all the quality one expects from iZotope.
- De-noise*/Dialog De-noise (*only Dialog De-noise is available on the RX Pug-in Pack): Another one that could definitely be a plugin on its own and it would be a very competitive entry in the noise-reduction segment. Extremely effective and versatile, coming in two operating modes: a broadband mode with the entire frequency spectrum and dialog/speech mode that is optimized for the frequency range of a human voice - this last mode also reveals itself as an excellent tool for removing or attenuating hiss from any kind recording, not only dialog. In that regard, I’ve found myself using Dialog De-noise a whole lot more since most of my noise problems occurred in the top end and on few occasions I had to resort to the full-spectrum mode.
Sound Quality - 5/5: The quality of these modules is second to none, RX is widely-adopted by professionals around the globe and that should tell us something about how good they are. I’d highlight the miracle-makers De-clip and Dialog De-noise but the quality of the De-click and De-hum are also very high. Great tools to have around as they provide a out of situations that would otherwise require a new recording altogether - something everybody knows is not always possible or feasible to do.
Features - 4/5: The RX Plugin Pack is a well-rounded product that will serve well on first-aid rescue missions and also capable of tackling further damage done to a recording. From my experience clipping and hiss are two of the most common problems and the pack readily addresses that. It also deals with the undesired clicks and electrical humming which are also frequent occurrences, so all around the plugin pack can deal with a good number of situations. My only complaint here is not about “product” feature per se - I miss an upgrade path to RX, which would put the Plugin Pack as an affordable entry step, something a lot of people would likely welcome.
Ease of use - 4/5: Very effective and simple interfaces combined with very powerful processing makes these modules a breeze to use. They’re intuitive and very well-documented so it’s quite easy to achieve excellent results and the recently launched RX Cookbook website also helps a lot and serves as a good learning source for these plugins. A couple of potential problems will arise if you want to use the De-click and De-clip as real-time plugins on your DAW mixer as they add a ton of latency (over 30k samples with the De-click). Dialog De-noise is latency free, although a bit taxing on the CPU as expected. The plugins can also be used offline on most DAWs and as a general guideline it’s advisable to commit and render what you want to free up computing power and keep latencies in check.
Bang for buck - 5/5: I’d say that De-clip and Dialog De-noise alone are already enough reasons to get the pack, add to that the effective De-clip and De-hum as icing on the cake and the RX pack is a great acquisition if you’re not covered in the audio-repair front.
Recommended for anyone dealing with audio recordings, and I mean that quite literally. If you don’t have tools to deal with clipping, noise, clicks and hum, the the RX plugin pack a no-brainer. If you not entirely happy with what you already have then it’s very much worth to give the RX plugins a good test.
Working with Files
Understanding the supported formats
RX 5 Audio Editor supports importing the following audio formats:
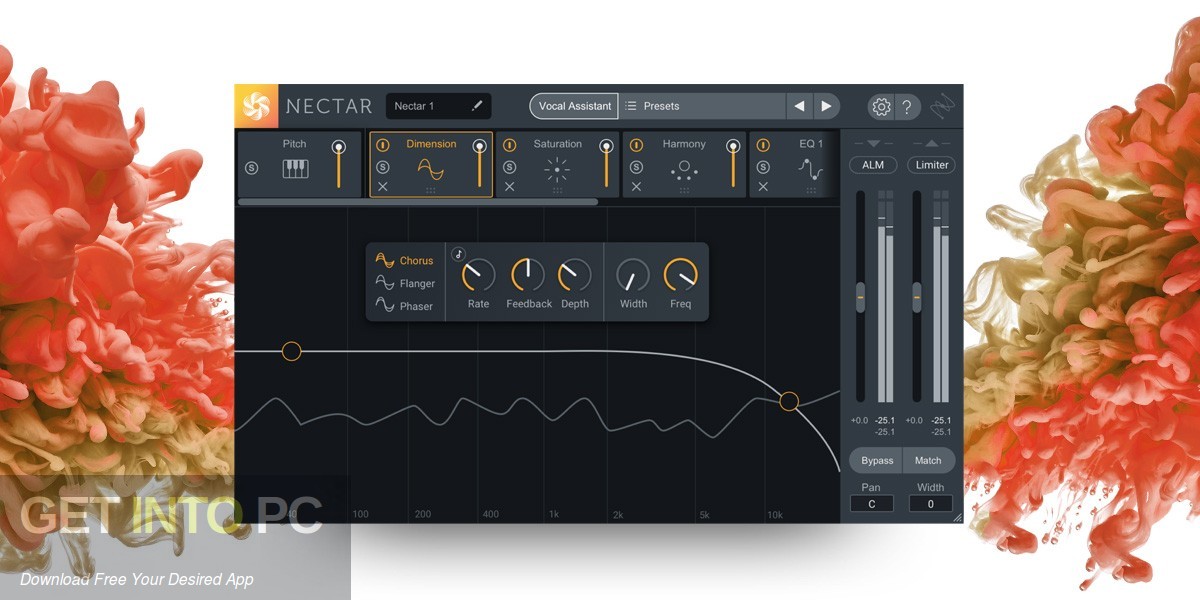
- WAV
- BWF
- AIFF
- MP3
- WMA
- AAX
- SD2
- OGG
- FLAC
- CAF
Note: mono audio files with (.L and .R) or (.1 and .2) extensions can also be opened as either mono files or split stereo. See Preferences > Misc to control this behavior.
RX 5 Audio Editor can import the audio directly from a number of video formats, saving you the step of extracting that audio in a separate application. Once you've worked with the audio in RX, you can export that audio and reassemble the video in your video editing program of choice. The following video formats are supported:
- AVI
- MPEG
- WMV
- MPV
- M4V
Note: RX 5 Audio Editor requires having QuickTime to open QuickTime formats (like .MOV).
RX 5 Audio Editor supports exporting the following audio formats:
- WAV
- BWF
- AIFF
- OGG
- FLAC
RX 5 Audio Editor uses your operating system’s available resources for opening certain file formats. Windows native formats (like WMA and WMV) may not open in OS X, and QuickTime formats (like AAC, MOV, and M4V) may require installing QuickTime on Windows and running RX 5 Audio Editor in 32 bit mode.
For the most up-to-date information about supported audio and video formats, check out this knowledgebase article.
Creating a new file
To create a new file in RX, open the File menu and select New..
You will be prompted for the name, sample rate and channel count of the file you would like to create.
If you have existing audio data in your clipboard (for example, if you have copied a selection from an existing file in RX), you can open the File menu and choose New from Clipboard. A new file will be created with the correct sample rate and channel count.
Importing a file
There are four ways to import a file in RX 5 Audio Editor:
- From the File menu, select Open.. and select the files you want to open.
- Drag and drop a file from your operating system into the RX UI.
- Drag a file from Finder/Explorer to the RX icon in the Dock/Desktop.
- Double-click in the empty space of RX display.
There are two ways to create a new file in RX 5 Audio Editor:
- To create a new empty file in RX, open the File menu and select New.. After you select this, you will be prompted for the sample rate and channel count of the file you would like to create.
- If you have existing audio data in your clipboard, you can open the File menu and choose New from Clipboard. A new file will be created with the correct sample rate and channel count.
RX supports having up to 16 files open at once. To navigate between files currently open, either click on the file’s tab at the top of the RX 5 Audio Editor interface, or use the Ctrl-Tab and Ctrl-Shift-Tab keyboard shortcuts.
If you right click on a file tab, you can see some more options for managing tabs and finding files on your hard drive.
If you have multiple files open, you can access extra tabs through the arrow button that appears next to the file tabs.
Saving a file
There are several ways to save a file in RX 5 Audio Editor.
RX Documents are the default format for saving your work. RX Documents have many benefits such as retaining Undo History and other valuable information about the work you’ve done to your audio files, so you can always review your edits and even go all the way back to the original state of your audio file.
The default keyboard shortcuts for the various save behaviors on Mac OS are:
- Cmd+S: save your RX Document.
- Shift+Cmd+S: save your RX Document under a new file name.
- Option+Cmd+S: Overwrite Original File. When directly editing a WAV or AIFF, this will overwrite the file on the disk.
- Cmd+E: export your audio to a WAV, AIFF, FLAC or OGG Vorbis file.
The default keyboard shortcuts for the various save behaviors on Windows are:
- Ctrl+S: save your RX Document.
- Shift+Ctrl+S: save your RX Document under a new file name.
- Alt+Ctrl+S: Overwrite Original File. When directly editing a WAV or AIFF, this will overwrite the file on the disk.
- Ctrl+E: export your audio to a WAV, AIFF, FLAC or OGG Vorbis file.
Note: the Overwrite Original File function works just as Save used to in previous versions (RX 1 to 3), and you can even customize your keyboard shortcuts to remap Cmd+S or Ctrl+S to use this, in the same way you can remap any keyboard shortcut in RX 5 Audio Editor.
Autosave
RX is always saving your editing session, enabling you to pick up where you left off the next time the application is launched, even in the event of an application crash or power outage. To keep you from losing any work pertaining to any audio file you currently have open, RX will store every audio edit, effect or algorithm that is applied, your full edit history list, and your last selection. By default, when the RX application is launched, it will open the last editing session and audio file that was in progress when RX was last quit.
Note: Saved session state recovery is ON by default. The option to turn it off is located under the Preferences > Misc tab as 'Resume last editing session when app starts.'
In the event that RX crashes in the middle of a restoration session, when RX is next launched, you will be given the option to rebuild your session just before the crash.
Backing up your work with RX Documents
Save a file using the RX Document file format (.rxdoc) to archive your edits.
RX’s session state can be stored in a portable document that includes your original file, all the edits you’ve made to it, and your most recent selection and view state. This document is useful for archiving your work.
RX Documents can only be opened with RX. If you need to save your file so it can be opened somewhere else (like a DAW or media player), you need to export it in another format (like WAV or AIFF).
To save an RX Document, select File > Save RX Document.. and select where you would like to store the file.
Keep in mind that the size of the RX Document file can be very large, especially if your list of edits include multiple processes on the whole file.
Exporting a file
When exporting, you will be able to define the output file name, directory, and bit depth. There are four ways you can export a file in RX 5 Audio Editor:
- Export
- Export Selection
- Export Regions to Files
- Export Screenshot
Export
- Select File > Export, and the Export File dialogue box appears.
- Make selections in the Export File dialogue box (See below for descriptions of each format option).
- Click OK.
- In the dialogue that opens, enter a filename in the file name field and navigate to where you wish to save the file.
- Click Save.
Export Format Options
Bit depth
- WAV: 16 bit, 24 bit, 32 bit (float), 32 bit (int)
- AIFF: 16 bit, 24 bit, 32 bit (float), 32 bit (int)
- FLAC: 8 bit, 16 bit, 24 bit
- OGG: not applicable
Dither
- WAV: None, White Noise (TPDF), Noise shaping (MBIT+)
- AIFF: None, White Noise (TPDF), Noise shaping (MBIT+)
- FLAC: None, White Noise (TPDF), Noise shaping (MBIT+)
- OGG: not applicable
BWF
- WAV: outputs a broadcast wave format file
- AIFF: not applicable
- FLAC: not applicable
- OGG: not applicable
Compression level
- WAV: not applicable
- AIFF: not applicable
- FLAC: adjusts the compression strength of the FLAC encoder. Stronger compression requires more CPU time during file encoding but results in a slightly smaller file. FLAC compression setting does not result in any quality change to the signal since FLAC is a lossless format.
- OGG: not applicable
Quality
- WAV: not applicable
- AIFF: not applicable
- FLAC: not applicable
- OGG: adjusts the bitrate of the Vorbis compression algorithm. Higher audio quality requires a higher bitrate and results in a bigger Ogg file.
Preserve non-audio data
- WAV: exported file retains original file's metadata
- AIFF: exported file retains original file's metadata
- FLAC: not applicable
- OGG: not applicable
Reopen file in RX
- Opens the file in a new tab in RX
Export Selection
This option will allow you to export only the audio that is contained within your current selection, as opposed to the entire audio file.
- Select File > Export Selection, and the Export File dialogue box appears.
- Follow the additional aforementioned steps.
Export Regions to Files
This option allows you to export multiple regions of any audio file that has regions as discrete audio files. To export regions:
- Select File > Export Regions to Files.
- Choose the exported file format in the Export dialogue.
- In the File Save dialogue box, navigate to where you want to save the files.
- If you want, enter a prefix for your series of files in the Optional prefix field. If you opt to not to add a prefix, the names of the files will be the names of the regions. If any regions have the same name, numbers will be appended sequentially.
- Click Save.
Export Screenshot
This option allows you to export your current Spectrogram/Waveform display as a PNG image file. This can be very helpful for archiving any restoration process or for forensic documentation.
When clicking on Export Screenshot from the File menu, your current Spectrogram/Waveform view will be used for adjusting your screenshot size and position.
Note: the Spectrogram/Waveform transparency balance must be set before selecting File > Export Screenshot as this cannot be changed in this window.
To define the size of your screenshot, simply click and drag in order to enlarge or shrink the screenshot window. The dimensions of your resulting screenshot will update automatically, however these can also be entered manually by clicking once in either Width or Height.
Note: the max resolution attainable for your screenshot will be limited by the individual computer's screen resolution.
When you are finished changing the dimensions of your screenshot, click on the Save button to name and save your .PNG screenshot to your chosen directory.
Virtual dj on spotify 2018. To save screenshots faster (at the expense of having a larger file on disk), disable Maximum image compression.
File Info
The File Info dialogue box can be opened by clicking Window > File Info and has two sections; General Info and More Info. The More Info section lists information dependent on the file type. The following table describes the information in each section including a list of possible entries in the More Info section:
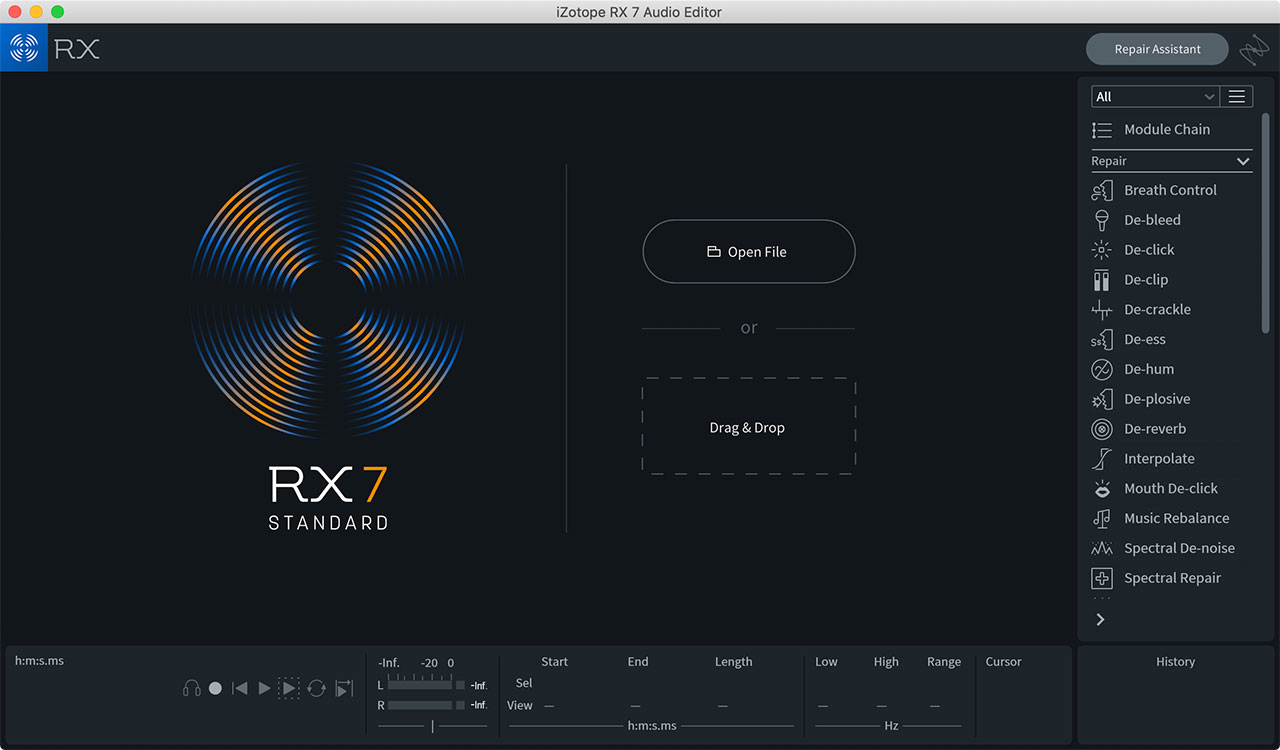
General Info section | |
Information | Description |
Name | The current filename |
Duration | Length of the file |
Sampling rate | The original sampling rate of the file |
Bit depth | The original bit depth of the file |
Channels | Mono or stereo |
Size on disk | Size of the file in bytes |
File path | Location of the file on your computer |
More Info section | |
Timecode | |
Created by | |
Originator reference | |
Date created | |
Time created | |
BWF version | |
Coding history | |
Track Title | |
Artist | |
Album | |
Date | |
Track Number | |
Comment | |
Genre |
Closing a file
Izotope Rx 3 Izneu Folder Free
There are two ways to close a file:
Mazda Rx3 For Sale
- Close: if you close a file that has uncommitted changes (represented by a dot or asterisk next to the file name in the tab display), RX will ask you if you want to save the file. RX does not ask about saving files when the application is closed because your changes are retained in its session data.
- Close All: if you have any uncommitted changes in open files, RX will prompt you to save for every unsaved file.
The default keyboard shortcuts for the closing behaviors on Mac OS are:
- Cmd+W: closes the current file.
- Cmd+Shift+W: closes all open files quickly.
The default keyboard shortcuts for the closing behaviors on Windows are:
Izotope Rx 3 Izneu Folder Size
- Ctrl+W: closes the current file.
- Ctrl+Shift+W: closes all open files quickly.