Make Ringtone With Garageband Mac
May 12, 2017 Virtual dj pro 7 transforms your Android device into a full-featured DJ system which enables you to mix, remix, scratch, loop or pitch your music in the palm of your hands. It's your chance to become a real music composer with any education or special music skills. Virtual dj home 7 apk download.
Jun 24, 2011 Launching GarageBand Now launch GarageBand and you will be presented with the launch screen. Selecting 'iPhone Ringtone' from the left window pane will bring up the screen shown above. Click 'Example Ringtone' and 'Choose'.
If you’re getting older, you’ll remember the beginning days of cell phones, what they were like and all of their limitations that seem almost impossible to comprehend in today’s world.
Among the limitations of the cell phone hardware, including the inability to surf the internet and listen to your music at the same time, a lot of the cell phone companies were actually charging people for their pre-made ring-tones.
Around that time, 2008 or 2009, I actually had downloaded the song from Protest The Hero – who was my favorite band at the time – “Sequoia Throne.”
However, these days, that market is isn’t quite what it used to be, simply because there’s just no reason for that when you can create your own ring-tones in a matter of seconds.
In this tutorial, I’ll show you how to make ring-tones using your iPhone.
A lot of people think that you have to make the song in Garageband on your iPhone in order to make it work, however, you can actually use Garageband to create the track on your computer like normal, export it to your iTunes, sync your iTunes library with your phone, and then drop your file from iTunes directly into Garageband and then turn it into a thirty-second ring-tone from there.
For the best quality, you want proper gear as well. I’ve suggested some solid and cheap equipment for beginners in this article here.
In the section beneath the very first step-by-step process, I’ll also run through how you can post ring-tones to your phone without using iTunes.
I’ve included pictures for nearly every step, simply because a lot of these buttons and so on need illustration to show what I’m really talking about.
Without further ado…
How to Make a Ringtone With Garageband (Mac and iOS)
For this tutorial, you’ll need a couple of things:
1) iPhone
2) Computer with Garageband
3) Garageband downloaded on your iPhone
4) Your iTunes library synced with your computer.
5) A song created with Garageband exported into your iTunes library.
For this tutorial, you need to know how to do a couple of different things. You’ll need to know how to export songs from Garageband into iTunes, which is actually quite simple.
I wrote an article about it which you can read here.
If you don’t want to run through that article, I’ll briefly explain how to export music into iTunes.
You basically just have to go into the toolbar settings under the tab, “Share,” and click on the button, “Song to iTunes,” and then fill out all of the information so you can later find and access it easily.
Choose the name of the track, the artist, and so on and so forth.
Once you’re done, sync your iPhone with your iTunes library.
If you don’t want to use iTunes, just hit the option, “Project to iOS Garageband” from the “Share” menu and that’ll export the track to your desktop in a Garageband file.
From there, you can Airdrop it into your phone.
Now that you have your music in your iTunes library when you go to turn a song into a Garageband Ringtone, the music will be readily available.
Here’s the step-by-step process for converting a song, either your
1) Open up Garageband in your applications on your iPhone.
The first thing that happens is Garageband brings you to your most recent files.
2) Hit the “+” button in the top right-hand-corner of Garageband and select the “Keyboard” option.
3) Once you’re looking at the keys of the piano, hit the button in the top left-hand corner, it’s the third one from the left, and it looks like a bunch of white rectangles. It’s beside the Arrow pointing downward.
You can see the button I’m talking about in the image below:
This will bring you to the workspace, where you can see what all of the recordings look like in audio/MIDI format.
4) From here, hit the “Loops” button on the top right-hand side of Garageband. It looks like a hose.
5) Then, go into the sub-category, “Music,” beside “Apple Loops” and “Files.”
6) Assuming you’ve uploaded your music into your iTunes library and that library is synced with your phone, hit the “Artist” or “Songs” button and then go into the files and choose the song you want to make as your ring-tone.
7) Once you’ve selected the song, tap the screen, hold it, and then drag it (just drag it around even the slightest bit. It should bring up the workspace for you to drag and drop the file almost immediately) and then it’ll give you the option to drag the file into the workspace.
You’ll notice that it’s a blue-file, which shows that it’s an audio recording, rather than a MIDI File.
If you have created an account and are logged into the software with a controller connected, you will be granted a one-time 30 day trial of all Pro features which will bypass the 10 minute restriction. Advanced features (such as USB DJ controllers, DJ mixers, timecode, advanced video features etc) can be tried for 10 minutes at a time before reverting back to the Home mode. You can restart the software as many times as you wish to gain another 10 minutes trial. Exceptionally, VirtualDJ LE (Limited Edition), which is included by manufacturers with several, provide a 30 days trial period of the VirtualDJ Pro features. Q: Is there a Trial version of VirtualDJ to try out?VirtualDJ is free to and use at home (for non-commercial purpose and without any use of professional gear such as USB Controllers and DJ mixers). Virtual dj free trial.
8) Select the portion of the song that you want to turn into a ring-tone using the selectors on the left and right-hand side of the file.
It has to be less than thirty-seconds for it to be a ring-tone and no more than that.
If you don’t select how long the file is, or which part is the ring-tone, it’ll do it for you, and obviously we don’t want that, so make sure to specify which part you want.
9) Click on the drop-down menu on the top left-hand side of Garageband, and exit it out of the file.
10) Click on My Songs.
11) Tap the file and hold the tap, until the available options show up that say, Copy, Duplicate, Rename, Move, Delete, Share, Tags, and Info.
12) Hit the “Share” button.
13) Then, you’ll have three options to choose from, Song, Ringtone, and Project. Obviously, you want to hit the “Ringtone” option, because that’s what this tutorial is about.
14) Choose the name of your ringtone.
15) Then hit the “Export” button, and voila! You’ve just created an official ring-tone.
16) Assign it to a contact or a specific ringtone, or whatever you want to use it for.
Additionally, you’ll have the ring-tone among your other options when you go into your iPhone’s settings.
And voila! It’s as simple as that.
Another Option
Now, let’s say for whatever reason you don’t have iTunes or you don’t want to use it. There has to be a way for doing that, and yes there is.
How To Make A Ringtone Using Garageband Without Using iTunes
If you want to make a song using Garageband and then make it as your ring-tone, you can basically do the exact same thing as I outlined above.
Except, rather than syncing your iTunes library with your phone, you can just Airdrop a file from your computer into your Garageband application on your phone.
This is a good way of going about it too, and it’ll work fine. It may even be superior just because there aren’t as many steps involved.
Here’s a step by step process in case you’re confused.
1)After you’ve created your song using Garageband, export it to your desktop in a Garageband file.
Use the “Project to Garageband for iOS” option and put it on your desktop so it’s easy to find.
2) From here, you can just right click on the file, and then Air Drop it directly into your iPhone’s Garageband application, and then voila! It’s right there in your phone.
After that step, you can just follow the same steps that I outlined above.
For the sake of clarification, I’ll briefly run through it again.
3) Once the file has been AirDropped into iOS Garageband, you can just do the long-tap click on the file, and then it’ll bring up all of the options.
4) Click on the button, “Share,” and then it’ll allow you to turn that file into a ring-tone on your phone.
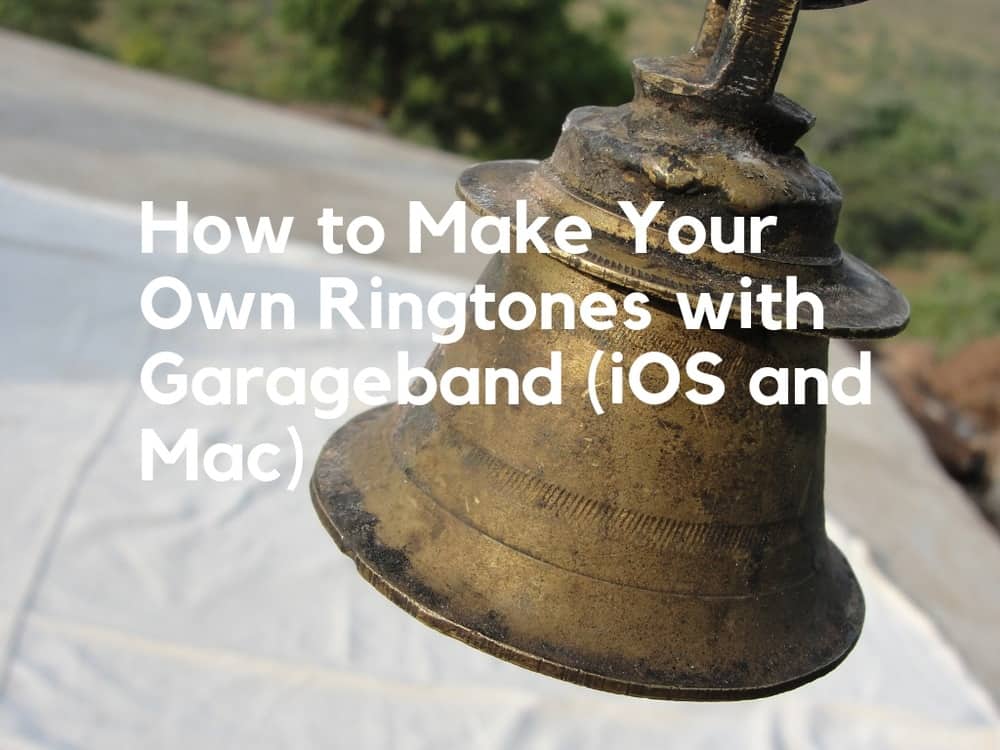
That’s all for now, I hope this managed to help you out.
Cool Things to Mention
The great thing about this is that you can literally turn any audio file into a ring-tone, no matter what it is. Get creative and see what sort of things you can come up with.
Maybe you could even come up with some kind of business model where you make cool and unique ring-tones for people using interesting songs, recordings, and so on and so forth.
Edit: And after doing some research on the topic, the result of which I was quite shocked about, I discovered the ring-tone industry is surprisingly alive and well.
According to a report from Gartner.com, the ring-tone industry is still worth approximately $2.1 billion. There are clearly people out there that are making bank from ring-tones, still.
I discovered sites that will make ringtones for you, but they also will take a cut of your profits, which is something you don’t want.
With this tutorial, you can just make yourself, so there’s no need to associate with such companies.
Conclusion
As you can see, it’s all a pretty straight-forward process, and like most things, it gets easier and easier the more times you do it.
It’s an interesting way of marketing your music as well because people can hear your tracks just by hearing your ringer.
By Malcolm Owen
Monday, April 09, 2018, 12:41 pm PT (03:41 pm ET)
The music and sound effects that can be bought from Apple's extensive tone collection is a great resource for making an iPhone stand out or make it fit with your personality. Even so, there is always the option of making your own tones, for free, by using GarageBand to create and export the sound to your device.
While this was previously fairly simple to do, changes in iTunes means that it's not as straightforward to find your custom tones once they have been produced. This guide will go through the entire process, from creating and exporting, to finally adding it to a contact on your mobile device.
Creating a Tone
Open GarageBand on your Mac.
If you already have a composition that you wish to use, click Open an existing project and select and open the project file. You can skip to the Export the Tone section below.
If you are starting from scratch, select New project and Ringtone, followed by altering the tempo and other settings before clicking Choose.
At this point, you will have to create your ringtone, just like producing any other GarageBand track. This can range from full-blown musical productions using GarageBand's included loops, laying down new recordings with instruments, or even recording someone speaking into a microphone.
Once you have created your project, save it by selecting File then Save or Save As.. in the menu. Enter a name for the new tone, select where to save it, and hit Save.
Export the Tone
Once you are happy with the tone, select Share in the menu followed by Ringtone to iTunes.., which will bring up iTunes.
If your ringtone is longer than 40 seconds in length, GarageBand will warn that it exceeds this limitation, and needs to be corrected. If you are fine with GarageBand automatically trimming the composition to the correct time, select Adjust, or select Cancel to adjust it manually.
For manual adjustment, click the Cycle button in the project window to enable a yellow bar at the top of the screen. Drag the center of the bar to reposition it in the composition to cover the period you want as a ringtone, and drag the ends to adjust how long the cycle duration lasts.
An attempt to share to iTunes again will use the period selected by the Cycle button.
Earlier versions of iTunes would bring up the Tone menus, but the current 12.7 release does not offer this option. While it isn't visible, the tone will have successfully exported, and is in the iTunes library, but findable via Finder.
Use Finder to bring up the iTunes Media Import folder. The path from the main drive is usually Users > the user's folder > Music > iTunes > iTunes Media > Import. The file in that folder will be the finished ringtone in the .m4r file format.
Importing the Tone
Connect your iOS device to your Mac. While this can be done with a Lightning to USB cable, it is also possible to do this if Sync with this device over Wi-Fi is enabled.
Click the device icon
Make Itunes Ringtone With Garageband
near the top left of the iTunes menu to bring up the iPhone. Under the left panel's 'On My Device' section, select Tones, and drag the created tone file to the tone list. This will import the tone into the device's tone library, and make it ready for use.Setting the Tone
At this point, you can see the tone in question in the iPhone's Settings app, under Sounds then Ringtone. Select the new ringtone to make it the default for the device.
If you want to set it as a custom tone for a specific contact, allowing users to know who is calling before seeing the phone's display, this can also be done.
Make Ringtone With Garageband Machine
Select the contact you wish to apply the tone to within the Contacts app, and select Edit. Scroll down to Ringtone and tap the existing tone. Scroll through the ringtone list to find the new entry, and select it.More Notes
It is advised that readers do not import music tracks they do not have permission or the rights to use for their own ringtones, for copyright-related legal reasons. Also remember that you can send the exported ringtone file to more than one device, and also to others to use on their own iPhones.
It is also possible to create a ringtone using GarageBand for iOS, then set it as the iPhone or iPad's tone. AppleInsider