Mixxx Copy Audio Files Playlist To Folder
- Audio Files Corvallis Or
- Free Audio Files
- Audio Files For Powerpoint
- Audio Files Search
- Free Downloadable Audio Files
- Audio Files For Download
Jul 19, 2015 MP3s playing in wrong order! First you use the Mp3tag tool to edit the metadata and convert the folders and files automatically. Second, you copy the converted files back to the flash drive. Jun 23, 2018 AmoK Playlist Copy can read a playlist and copy all contained files to a folder, MP3-Player, USB-Stick or whatever medium. In the target folder a new playlist is created or alternatively the files are numbered to keep the order of the playlist. The original folder structure may be flattened, files may be numbered or alphabetically ordered. The download page includes 32-bit and 64-bit versions. Make sure the version you download matches the version of Mixxx that you use, not the version of Windows. If you are on 64bit Windows but are using 32bit Mixxx, you need the 32bit (“x86”) version of the library. Unpack the downloaded ZIP archive. Atomix VirtualDJ Home vs Mixxx. Atomix VirtualDJ Home. Compatibility Effects Audio processing Features. Copy, study, and change the software in any way, and the source code is openly shared so that people are encouraged to voluntarily improve the design of the software. (.wav) lossless audio format. These files don’t.
4.1. Overview of the Library features¶
The library manages all of your music files. This is where you can find thetracks you want to play and load them into a deck orsampler; see Loading Tracks. Mixxximports your music library automatically when it is run for the first time, seeChanging music directories for more information.
The sidebar on the left contains different collections of music. The track listview on the right displays the tracks in those collections.
Sidebar:
Search: Search for tracks in your Mixxx library.
Jan 27, 2020 Introducing djay 2 – the next generation of the world’s best-selling DJ app is now available on Android. Djay transforms your Android device into a full–featured DJ system. Seamlessly integrated with Spotify and all the music on your device, djay gives you direct access to mix your favorite songs and playlists instantly. Djay 2 pro apk aptoide. Download djay 2 APK file and OBB file (com.algoriddim.djay.zip) via the links below the article. Unzip the com.algoriddim.djay.zip file and copy it to the Android/obb folder. Install the APK file as usual. If you have not allowed installation from an unknown source, go. Mar 27, 2020 Ready to rock your next party? Introducing djay 2 - the next generation of the #1 DJ app is now available on Android. Djay transforms your Android device into a full–featured DJ system. Seamlessly integrated with your music library, djay gives you. Ready to rock your next party? Introducing djay 2 - the next generation of the #1 DJ app is now available on Android. Djay transforms your Android device into a full–featured DJ system. Seamlessly integrated with your music library, djay gives you direct access to mix your favorite songs and playlists.
Tracks: View and edit your whole collection.
Auto DJ: Automatically load and crossfade tracks for unattended mixing.
Playlists: Arrange tracks in a set order.
Crates: Organize tracks in (unordered) collections.
Computer: Navigate, view, and load tracks from folders on your hard diskand connected devices.
Recordings: Record your mix and view previous recordings.
History: Browse lists of tracks played in past mixing sessions.
Analyze: Generate Mixxx-specific data for tracks before a gig.
External Libraries: Access your existing iTunes, Traktor, Rhythmbox, andBanshee libraries.
Track List:
Sort: Display and sort track collections by different criteria.
Load: Drag tracks you want to play to the waveform display.
Edit: Rate tracks and edit track properties.
4.2. Tracks - View and edit your whole collection¶
A sortable list of all the tracks in your music library.
Move columns by clicking a column header and dragging it to anotherposition. Right-click on a column header to show or hide individualcolumns. Adjust the column width to fit the contents of the rows bydouble-clicking on the separator between two column headers.
Tracks are automatically sorted by the active column. Click on the activecolumn header to reverse the sort order. Click on another column header tochange the active column.
Multi-Column sorting
You can sort multiple columns by clicking up to three column headers youwish to sort your tracks by. This makes searching for tracks in a large listmore efficient. Clicking twice on a column header will reverse the sortorder.
Example:
Click on the BPM column header -> list is sorted by BPM
Click on the Year column header -> list is sorted byyear. If year is equal, it is still sorted by the last criteria, e.g. BPM.
Click on the Genre column header -> list is sorted bygenre. If genre is equal, it is still sorted by year. If genre and yearis equal, then it is sorted by BPM.
Random sorting
Click on the Preview column header to randomly sort tracks.
Sort keys by circle of fifths
Click on the Key column header.The order starts with C at the top, then its relative minor (a), thenadds 1 sharp (G), then G’s relative minor (e), and so addingsharps/removing flats around the circle of fifths.For Lancelot notation, it starts withG#m at the top, which is 1A in that notation, and proceedsalphanumerically (minor keys appear before their relative major keys in thiscase).
Make sure the Rating column is not hidden. Rate tracks by hoveringover the rating field and clicking the stars.
Mixxx reads metadata from the tracks to fill the columns of thelibrary. Double-click on a field, edit the data, and hit Enter when youare done. Go to the chapter edit metadata fordetailed information.
To load a track into a deck, you can either drag itto the waveform display or use the context menu. Go to the chapterLoading Tracks for detailed information.
Mixxx imports your music library automatically when it is run for the firsttime. Go to the chapter Changing music directories for detailed information.
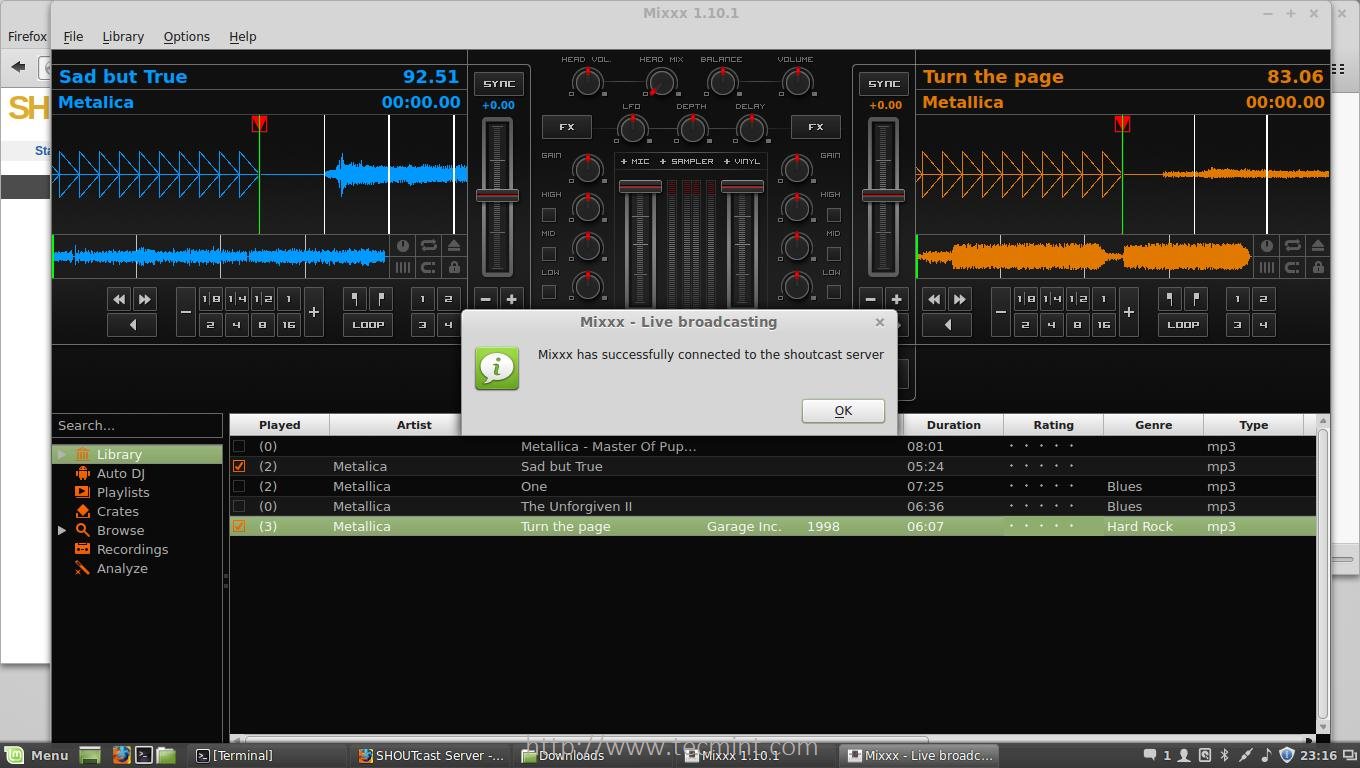
To pre-listen to tracks in your headphones without loading them to a regulardeck, click the icon in the Preview column.Go to the chapter Previewing Tracks for detailed information.
Cover/Album Art
Mixxx can display cover art it finds for a track in the library.It will search for available cover art in the following places in order andwill use the first one it finds:
The first image saved in the track’s ID3v2/Vorbis tags
An image file in the track folder (if there is only one image file there.)
%track-file-base%.jpgin the track directory for%track-file-base%.mp3%album%.jpgcover.jpgfront.jpgalbum.jpgfolder.jpg
Mixxx supports the following image types: jpg, jpeg, png, gif, bmp
If you want to manually refresh your library without exiting (for examplebecause you added or moved files) you can do this with Library‣ Rescan Library in the menu at the top of the application window. You canprompt an automatic rescan when Mixxx is started underPreferences ‣ Library ‣ Rescan on startup.
Rescanning the library will add new files to the library and mark tracksas missing if the corresponding file has been deleted. It tries to detectand relocate missing tracks if files have been renamed or moved into anotherdirectory.
Automatically refreshing the metadata of tracks when files have been modifiedby an external application is not supported, yet. In this case you need toselect the affected tracks and (re-)import their metadata from file tags.
4.2.1. Track list context menu¶
Right-clicking on selected tracks in the track list reveals the context menu:
Add to Auto DJ: Adds the content of the selection to either thebottom or top of the Auto DJplaylist for automatic mixing. The replace option deletes theAuto DJ queue first, and then fills it with the selected tracks.
Load to:Loads a selected file to one of the availableDecks, Samplers or to thePreview Deck. Alternativelysimply drag it to the Waveform Displays. The number of available decksand samplers might differ, depending on the selected skin. Note that youcan’t load multiple files at once.
Add to Playlist: Add selected tracks to an existing playlist, or drag theselection to a playlist crate in the sidebar. Choose Create newplaylist to put them into a new playlist.
Crates: The checkbox shows in which existing crates the selection is in.Changing the crates selection does not collapse the menu, which allowsmuch easier categorization of tracks without going through the menu fromscratch. Choose Create new Crate to put them into a new crate.
- Metadata:
Import from File Tags: If the track’s metadata changes,(e.g. if you used iTunes to edit it,) this option lets you save the newvalues for the selected tracks to the Mixxx library. Seeedit metadata.
Import from MusicBrainz: Look up metadata online by searchingthe MusicBrainz database and apply the search results to yourtracks. See edit metadata.
Export to File Tags: Saves metadata to files. Mixxx may waitto modify files until they are not loaded to any decks or samplers. If youdo not see changed metadata in other programs immediately, eject the trackfrom all decks and samplers or shutdown Mixxx.
Cover Art:
Choose New Cover: Select an image from the file browser as the cover.
Clear Cover: Delete any cover information saved for this track.
Reload from track/folder: Reload the cover from the tracks” ID3v2tags or a picture in the track folder if the tags donot supply any.
- Clear:
BPM and Beatgrid: Removes the BPM and beatgrid datafrom the selected tracks in the Mixxx library. After doing this, werecommend analyzing the tracks again.
Play Count: Marks selected tracks as not played in the currentsession and sets their play counter to zero. The icon in thePlayed column changes.
Hotcues: Clears all saved hotcues andhotcue labels.
ReplayGain: Clears all saved ReplayGain values.
Waveform: Clears the saved waveform data from the selected tracks.This is useful if a file is overwritten by another file of the same name,or was edited externally (e.g. in a waveform editor). To clear thewaveform cache for all tracks in the library, selectPreferences ‣ Waveforms ‣ Clear cached Waveforms .
All: Clears all of the data above from the Mixxx library database atonce.
Change BPM:
Allows to change the BPM to 50%, 66%, 75%, 133,33%, 150%, or200% of the BPM set by Mixxx when analyzingthe tracks. If many of the detected BPM values are incorrect, you mightwant to adjust the BPM Range in theAnalyzer Settings and re-run theanalysis.
Lock/Unlock BPM: Locks/Unlocks the BPM of selected tracks soyou can’t edit them in the track properties. The icon next to the track’s BPM in the library row is a toggle. Clicking itwill set the status to «locked», and the icon changes to.
Hide from Library: Temporarily hides selected tracks from the track list.Hidden tracks are listed in the Hidden Tracks menu item which isexplained below.
Open in File Browser: Brings up the selected files in your file manager.
Properties: Similar to inline editing explained above, the propertiesdialog allows you to view and edit metadata such as title, artist, album, andview the full file name and path. Note that you can not edit multiple files atonce.
Nota
Most of the context menu items are available in file lists of otherviews like Auto DJ, Playlists, and Crates as well.
4.2.2. Missing Tracks¶
The Missing Tracks view is accessible by expanding the Library tree item in thesidebar. Any tracks that were previously loaded into your library but werelater not found on your drive will appear here.Mixxx does not automatically delete records of missing tracks so that extrametadata Mixxx might have (such as hot cues and beat grids) will not be lostin case the file is replaced.
The features in detail:
Select All button: Selects all tracks in the current view.
Purge button: Purges the selected tracks from the Mixxx library, but doesnot remove them from your computer. This will delete all metadataMixxx has for a track.
4.2.3. Hidden Tracks¶
The Hidden Tracks view is accessible by expanding the Library tree item inthe sidebar. Any tracks that were previously loaded into your library but werelater set to be hidden from the library will appear here. Use theHide from Library context menu item in thetracks view to temporarily hide selected tracks.
The features in detail:
Select All button: Selects all tracks in the current view.
Purge Button: Purges the selected tracks from the Mixxx library, but doesnot remove them from your computer. This will delete all metadataMixxx has for a track.
Unhide Button: Removes the selected tracks from theHidden Tracks view and makes them available in the regular tracklists again. The tracks will re-appear in every playlist or crate they werein before being hidden.
Vedi anche
To learn how to permanently remove tracks from the Mixxx libraryusing the Hidden Tracks view, seepermanently remove tracks.
4.3. Loading Tracks¶
Tracks can be loaded into a deck in several ways:
Right-click the library track table: Right-clickingon a track in the table will present the options Load in Deck 1and Load in Deck 2, among others. Making either selection willload a track into a deck.
By Using a Keyboard to load the selected track in the library tracktable.
Drag-and-drop from library track table: Dragging-and-dropping a track from thetrack table onto a waveform display will load the track into that deck.
Drag-and-drop from deck to deck: Once you’ve loaded a track to deck, sampler,or preview deck, click on the track title anddrag it to another deck or sampler.
Drag-and-drop from external file browser: Dragging-and-dropping a track froman external file browser directly onto a waveform display in Mixxx will loadthat track. This function also works with some other applications. Forexample, on macOS, dragging-and-dropping a track from iTunes onto one ofMixxx’s waveform displays will load it into that deck.
4.4. Finding Tracks (Search)¶
The search function filters the currently displayed list (e.g. a playlist,a crate, or even the whole library) for tracks that match your search query.
Activate the search input field by clicking in it or pressing CTRL +F (Windows/Linux) or CMD + F (Mac).
Type your search term(s). Mixxx filters the tracks as you type and shows onlythose matching the search term(s). Search terms can include an artist’s name,a song title, BPM, etc.
To clear the search string hit ESC or click the clear button right nextto the input field.
Hit TAB to cycle between the search and the list of results in thelibrary. Use the ARROW UP and ARROW DOWN keys to scroll in thelist of results.
Nota
If the search input field has focus, the Mixxx keyboard shortcuts aredisabled, see Using a Keyboard.
4.4.1. Using search operators¶
Search operators allow you to form more complex search queries. They allow youto limit certain search terms to particular properties of your tracks.
Mixxx supports the following filters:
Text filtering: album_artist, album, artist, comment, composer, crate,genre, grouping, location, title
Numeric filtering: bitrate, bpm, played, rating, track, year
Special filtering: key, duration, added, dateadded, datetime_added, date_added
Supports fuzzy matching of key searches. The following example lists trackswith harmonically compatible keys to C# minor.
You can combine operators but there’s no way to do an “OR” search right now.The following example lists all tracks by “Danger” over 3 minutes long thatare rated 4 or 5.
Negative search filters. Use the
-prefix as negation operator. Thefollowing example would find “hip-hop“ from any year but 1990.
Examples for text filtering | Examples for numeric filtering | Examples for duration filtering |
|---|---|---|
artist: “com truise” | bpm:140 | duration:2m10 |
album:Danger | bpm: >140 | duration:<2:10 |
genre: Trance | year: <2010 | duration:>1m35s |
title: foo | bpm: >=140 | duration:>62 |
composer: foo | rating: <=4 | |
comment: foo | bpm: 140-150 | |
genre:hip-hop -genre:gangsta | played: >10 | |
Note it doesn’t matter if you havespace between the colon and theargument or not. Quotes must be usedfor multi-word text arguments. | Note that you can put a space afterthe colon but currently there must beno space between the operator and thenumber. | Note that you can put a space afterthe colon but currently there must beno space between the operator and thenumber. |
4.5. Previewing Tracks¶
To pre-listen to a track, activate the Preview column in a libraryview. Clicking the icon in the library’sPreview column loads the selected track into a special PreviewDeck that will only output sound in theheadphones channel. Click the icon to stop the playback.
Alternatively, select a track from the track list of the Mixxx library, drag thetrack to the waveform view of the Preview Deckand click the Play button next to the waveform.
To display the Preview Deck,press CTRL + 4 (Windows/Linux) or CMD + 4 (Mac).
Suggerimento
Click on the Preview column header to randomly sort tracks.
4.6. Edit metadata of audio files¶
Mixxx reads relevant metadata from the tracks and displays them in thelibrary columns. You are free to edit most metadata, and Mixxx offers a numberof different ways to do so. Note that some information can not be edited, suchas bitrate, size, length, type, filename, and location.
Nota
Mixxx does not support editing the metadata of many tracks at a time(bulk editing).
Avvertimento
Mixxx won’t touch your audio files by default. Changes to a track’smetadata will be saved to the Mixxx library, but not to thetrack itself.
If you wish to write modified track metadata from the library intofile tags, check the box in Preferences ‣Library ‣ Track Metadata Synchronisation.
4.6.1. Manual Edit¶
Double-click on a field in the library. If the field iseditable, it will become an editable text box. Enter a value and hitEnter when you are done.
Audio Files Corvallis Or
Click on a single track in the library and select Propertiesto open the editor. Add or change values in the editable fields, and save yourchanges as explained below.
Mixxx library - Properties editor¶
OK: Accept the changes and close the editor.
Apply: Accept the changes and leave the editor open.
Cancel: Discard the changes and close the editor.
Previous/Next: Load the previous or next track in the current libraryview.
Import Metadata from File: Prompts Mixxx to re-read the metadataof the selected track (such as when you have modified it externally withanother application.)
Import Metadata from MusicBrainz:Look up metadata on-line by searching the MusicBrainz database. Seebelow.
4.6.2. Using the MusicBrainz online database¶
MusicBrainz is an open-source musicencyclopedia that collects music metadata and makes it available to thepublic.
The MusicBrainz wizard in Mixxx allows searching the MusicBrainz database andapplying the results to your tracks.
Click on a single track in the library and select Get Metadatafrom MusicBrainz. Mixxx fetches track data from the MusicBrainz database anddisplays the search results.
Select the best match from the search results by clicking on it in the list.
Apply: Apply the selected MusicBrainz metadata to the track.
Close: Close the wizard.
Previous/Next: Load the previous or next track in the current libraryview and perform a MusicBrainz lookup on it as well.
if Mixxx is unable to find the specified track in the MusicBrainz database,
if Mixxx cannot reach the MusicBrainz servers (if they are down),
or if you are not connected to the Internet.
Suggerimento
The MusicBrainz service has been designed for identifying full audiofiles. If a track is less than 2 minutes long, identifying the file willlikely fail. Identifying a layered mix-track or mash-up may produce falsepositives in the result list.
4.6.3. Using third-party software¶
If you have modified file metadata in third-party software, selectLibrary ‣ Rescan Library in the menu on top of theapplication window. This prompts Mixxx to re-read the metadata from alltracks in the library.
Mp3tag (Windows)
Kid3 (Mac, Windows, Linux)
Picard (Mac, Windows, Linux)
4.7. Auto DJ - Automate your mix¶
The Auto DJ queue is a special playlist that contains extracontrols for automatic mixing. This is useful when taking a break from livemixing or for using Mixxx as media player.
The Auto DJ features in detail:
Shuffle button: Randomizes the order of tracks in the Auto DJ playlist.
Add Random button: Adds a random track from track sources (crates) to theAuto DJ queue. If no track sources are configured, the track is added from thelibrary instead.
Skip track button: Skips the next track in the Auto DJ playlist.
Fade now button: Triggers the transition to the next track.
Transition time spin-box: Determines the duration of the transition. Anegative value will add a pause between tracks.
Selection Info label: Displays the duration and number of selected tracks.Press Ctrl + A to get the total duration of the AutoDJ queue.
Enable Auto DJ button: Toggles the Auto DJ mode on or off.
The Skip track, Add Random and Fade nowbuttons are only accessible if the Auto DJ mode is enabled. The Search field inthe upper left corner is disabled in Auto DJ. By default, Auto DJ removes tracksafter playing them but if you want it to play the same tracks over and overagain, you can activate the Auto DJ Requeue option inPreferences ‣ Auto DJ ‣ Re-queue tracks after playback.
Auto DJ Crates
It is possible to add random tracks to the bottom of the Auto DJ playlist. Thetracks are chosen from a set of crates that you have set as a source forAuto DJ, or from the standard library. Mixxx will normally try to select tracksthat haven’t yet been played. You can set a minimum number of tracks that arealways available for selection no matter when they were last played inPreferences ‣ Auto DJ ‣ Minimum available tracks in Track Source.
Vedi anche
For more information, go to the chapter Utilizzo di Auto DJ per il missaggio automatico.
4.8. Playlists - Arranging tracks in a set order¶
Playlists are ordered lists of tracks that allow you to planyour DJ sets. Some DJs construct playlists before they perform live; othersprefer to build them on-the-fly.
Playlists are not directly loadable into decks as Mixxx is primarilyintended for live, attended performance use. However, you can right-click aplaylist to queue it to Auto DJ, so in a sense you can«play» it.
Create a playlist: Right-click on the Playlists sidebar itemand select Create New Playlist. Name the playlist and clickOK. The total number of tracks and total duration are displayednext to the name.
Import playlists:Right-click on the Playlists sidebar itemand select Import Playlist. Select one or more playlists and clickOK. Mixxx creates an import of these existing external playlistsas new Mixxx playlists.
Add Tracks: Add tracks to a previously created playlist bydragging-and-dropping a selection of tracks from the library or playlists ontothe name of a playlist in the sidebar. Alternatively, use the right-clickcontext menu in the library’s track list.
Suggerimento
If you have a track selected in the library, all of the visibleplaylist and crates that it is in are shown in bold.
Right-click on an existing playlist name to access the different features inthe context menu:
Add to Auto DJ: Adds the content of the playlist to theAuto DJ queue for automatic mixing.
Rename: To rename a playlist, just enter a new playlist name and clickOK.
Duplicate: Sometimes you want to build a playlist based on an existing one.Select the playlist you would like to duplicate, chooseDuplicate Playlist, name the new playlist and click OK.
Remove: Removes an unlocked playlist. Tracks that were in the playlistremain in the library for later use.
Lock: This icon indicates a locked playlist. If a playlistis locked, you cannot add tracks, rename or delete the playlist. ChooseUnlock from the context menu to unlock the playlist.
Analyze entire playlist: Forces the analysis of the tracks in the playlistin the Analyze view.
GarageBand is now finally available for free as well as compatible for the Microsoft Windows OS like Windows 7, Windows 8, Windows 8.1 and Windows 10.So this time there will be the new experiences on the Personal Computer (PC). GarageBand was one of the best production application which was first released or made available for the Mac OS (OS X) or for the iOS only, after some of the. Free download garageband games. Garageband free download - GarageBand, Apple GarageBand, ExpansionPack for GarageBand, and many more programs. It’s 100% free of cost. More instruments available. How to install & use GarageBand? Go to the download link and download GarageBand APK file for your Android first. Open the downloaded file. Android OS will ask you to allow app installs from ‘Unknown Source’ option, allow it. Then install the app. Oct 21, 2018 To Download GarageBand for Android,Click on the Button below & Complete any of the Quick Offers listed to unlock your very own music-studio! Download Madden NFL 20 for Windows Free (2019 Full Game) Cyberpunk 2077 PC – Download Cyberpunk 2077 for PC (Official Full Game.
Import playlist: Import tracks from external playlists in various fileformats to the selected playlist. For more information, go toiTunes, Traktor, Rhythmbox, Banshee - Using external libraries.
Export playlist: Export a playlist to various file formats such as
m3u,m3u8,pls,txt, orcsv.This allows you to use the data in other applications.Export Track files: This copies all of the tracks in a playlist into afolder such as an external USB stick. Only files are copied, notMixxx-specific metadata like waveforms or cover art that is not embedded inthe file.
4.9. Crates - Organizing tracks into collections¶
Crates are unordered collections of tracks, just like DJ casesholding your favorite records.
Create a crate: Right-click on the Crates sidebar item andselect Create New Crate. Name the crate and click OK.The total number of tracks and total duration are displayed next to the name.
Import crates:Right-click on the Crates sidebar itemand select Import Crate. Select one or more playlists and clickOK. Mixxx creates an import of these existing external playlistsas new Mixxx crates.
Add Tracks: Add tracks to a previously created crate bydragging-and-dropping a selection of tracks from the library or playlists ontothe name of a crate in the sidebar. Alternatively use the context menu in thelibrary’s track list.
Right-click on an existing crate’s name to access the different features in thecontext menu:
Rename: To rename a crate, enter the new crate name and clickOK.
Duplicate: Just like playlists you can duplicate an existing crate.Select the crate you would like to duplicate, chooseDuplicate Crate, name the new crate and click OK.
Remove: Removes an unlocked crate. Tracks in the crate are still availablein the library for later use.
Lock: This icon indicates a locked crate. If a crate islocked, you cannot add tracks, rename or delete the crate. ChooseUnlock from the context menu to unlock the crate.
Auto DJ Track Source: Use this crate as a source for random tracks inAuto DJ, see Auto DJ crates .
Analyze entire crate: Forces the analysis of the crate in theAnalyze view.
Import crate: Import tracks from external playlists in various fileformats to the selected crate.
Export crate: Export a crate to various file formats, such as
m3u,m3u8,pls,txt, orcsv. Thisallows you to use the data in other applications.Export Track files: This copies all of the tracks in a crate into a foldersuch as an external USB stick. Only files are copied, not Mixxx-specificmetadata like waveforms or cover art that is not embedded in the file.
4.9.1. Crates vs. Playlists¶
Crates are unordered collections of tracks. Unlike playlists, they cannotcontain duplicate entries and do not support arranging tracks within them.
Often DJs group tracks by genre, keep lists of favorite tracks, and/or preparelists of tracks they want to play at a particular party. In these cases theyrarely care about the order since they will choose it at the party based on thedance floor and mood. They certainly don’t want duplicates in these lists.Crates serve these purposes. You can think of them like labels in GMail or Web2.0 tags for your music.
If however you want to plan out a specific set and practice the transitions,you will want an ordered list of tracks. Playlists serve this purpose.
4.10. Computer - Loading tracks from anywhere on your computer¶
This mode works like a file manager and allows you to loadtracks from anywhere on your computer and connected devices, that are notnecessarily already in your Mixxx library.
Click the Computer sidebar item to navigate the computer and findyour music. Depending on your operating system, your music will usuallybe found in the “My Music” or “Music” folder. Drag the files you want to importto the Tracks icon or directly to theWaveform Displays.
Nota
Currently you can only drag files (not folders) to the Mixxx library.
Right-click on a folder and choose Add to Library to add the folderas an additional music directory. Mixxx will watch this directory and itssubdirectories for new tracks.
Vedi anche
For more informations, go to Changing music directories.
4.10.1. Quick Links - Bookmark your favorite folders¶
Using the Quick Links sub-menu you can bookmark folders for directaccess. Click the Browse sidebar item and navigate to the folder youwould like to bookmark. Right-click and choose Add to Quick Links.The folder is now pinned below the Quick Links. To un-pin thatfolder, right-click and choose Remove from Quick Links.
4.11. Recordings¶
In this section of the library you can start and stoprecording your session as well as view previous recordings and the dates theywere made.
Vedi anche
For more information, go to Registrare il tuo mix.
4.12. History - Keep track of your sessions¶
The history section automatically keeps a list of tracks youplay in your DJ sets. This is handy for remembering what worked in your DJ sets,posting set-lists, or reporting your plays to licensing organizations. Everytime you start Mixxx, a new history section is created. If you don’t play anytracks during the session, it will be discarded.
This icon indicates the current session.
Click on the History icon in the sidebar to switch to the Historyview, then right-click on a session’s name/date to access the different features:
Add to Auto DJ: Adds the content of the session to theAuto DJ queue for automatic mixing.
Rename: Rename a session. The default is the calendar date (YYYY-MM-DD).
Remove: Remove a previous (unlocked) session. (You cannot remove thecurrent session.)
Lock: Protect a previous session against accidental merge or deletion. An icon indicates a locked session.
Create new history playlist: Split off the current history session andadd a new session without having to restart Mixxx. The current history mustcontain at least one track for this option to be available.
Join with previous: Append the selected history session to the end of theprevious one.
Export playlist: Export a session in various file formats. This allows youto use the data in other applications.
4.13. Analyze - Prepare your tracks¶
This section allows you to analyze your tracks in advance of loading them intoa deck. Analyzing tracks requires considerable CPU power and may cause skips inthe audio while performing, so it helps to have your tracks analyzed before youplay. See Analyze your library for details.
4.14. iTunes, Traktor, Rhythmbox, Banshee - Using external libraries¶
Supported libraries:
iTunes (Windows, macOS)
Traktor (Windows, macOS)
Rhythmbox (GNU/Linux)
Banshee (Windows, macOS, GNU/Linux)
The external library views allow you to use music libraries you have createdin these third-party applications. You can access music as well as playlists. Ifavailable, Mixxx automatically loads the external libraries from their defaultlocations on your hard drive.
Nota
Playing a track from an external library will add it to your Mixxxlibrary.
Right-click on the iTunes icon in the Library tree and selectChoose Library to load the iTunesMusicLibrary.xml from adifferent location. Select Use Default Library to reset.
Right-click on a iTunes/Traktor/Rhythmbox/Banshee playlist and chooseImport Playlist to import it into a new Mixxx playlist.
If you have an iTunes configuration file (
*.xml) from a Windows orMac partition mounted in Linux, you can load it and use your iTunes tracks andplaylists as well.
Vedi anche
External libraries can be disabled underPreferences ‣ Library.
4.15. Removing tracks from the library¶
Removing tracks from the Mixxx library will not physically delete them fromyour drive. However it does delete extra metadata Mixxx might have (such ashotcues and the beatgrids), and removes links to playlists or crates.
Click the Library item in the sidebar.
Find and select the tracks you want to remove, perform a right-click on themand select Hide from Library from the context menu.
Expand the Library item in the sidebar and click on theHidden tracks sub-item. All tracks that were set to be hiddenfrom the library will appear here.
Select the tracks you want to remove, or use the Select Allbutton.
To confirm you want to permanently remove these tracks from the library,click Purge.
Suggerimento
If you later decide to add some of the deleted tracks back, importthem to the Mixxx library again, see Changing music directories.
4.16. Compatible file formats¶
Mixxx supports a variety of audio file formats:
Lossless | Lossy |
|---|---|
FLAC (flac) | MP3 (mp3) |
Wave (wav) | Ogg Vorbis (ogg) |
Aiff (aiff, aif) | AAC (aac, m4a, mp4) |
Opus (opus) |
Lossless formats preserve every detail of the original recording and arerecommended for the best sound quality. The FLAC format compresses thefiles to take less space on your computer without sacrificing audio quality.WAV and AIFF files are uncompressed and take up much more space.
Lossy formats take up less storage space on your computer than losslessformats at the expense of reducing sound quality. Assuming an average tracklength of about 4 minutes, a 1 TB hard drive or solid state drive can storeabout 42000 FLAC files or about 115000 MP3 files at 320 kbps.
Free Audio Files
There is no benefit to converting lossy file to lossless formats. The detaillost when making the lossy file cannot be recovered.
AAC(M4A) is supported on Windows Vista and macOS 10.8 onwards. ThePlatform Update Supplementis required for Windows Vista.
On Linux, AAC playback is disabled by default due to licensing restrictions.To enable the playback of AAC files,build Mixxx from source with m4a/AAC files support.
Avvertimento
DRM protected files, such as m4p files purchased in theiTunes Store in 2009 or earlier, are not supported.
Avvertimento

ALAC files use the same container MP4 container formatand file extensions (m4a, mp4) as AAC files, but Mixxx cannotplay ALAC files. It is recommended to convert ALAC files to FLACfor use in Mixxx. This will not reduce the sound quality of thefiles.
4.17. Music from audio CDs¶
Mixxx can not play music directly from audio CDs. Use a CD ripping program tocopy the audio from the CD to files on your computer. It is recommended tosave the ripped files in the FLAC format. Many different programs areavailable to rip CDs, but not every program is capable of saving them toFLAC.
Four Decks
Audio Files For Powerpoint
Drop a song onto a deck in Mixxx to start playing right away. Keep your eye on beats and cue points with a scratchable, scrolling waveform together with a whole-song overview waveform for quick seeking.
Pitch and Key Control
Change the tempo of songs without changing their pitch with keylock, or change the pitch without breaking sync so your songs play in harmony. Temporarily nudge the tempo faster or slower for manual beatmatching, with smooth changes in pitch just like vinyl.
Beat Looping
Need to extend your mix while you bring in the next track? Instantly loop a 4, 8, or 16 beat segment with ease.
Audio Files Search
Master Sync
Engage master sync on your decks and they'll stay locked in time even if you change speed. Construct remixes on the fly with multiple tracks and loops without losing control.
Hotcues
Set hotcues to mark places in tracks. Remix and mash up tracks with accurate, rapid-fire hotcue triggering.
Beat Rolls and Censor
Play with rhythm by triggering short loops and reverse-playback effects. The track stays in time so you don't miss a beat.
Quantization
Mark and activate cue points and loops exactly on beat every time.
Broad Format Support
Compatible with music files in lossless FLAC, WAV, and AIFF formats as well as lossy MP3, M4A/AAC, Ogg Vorbis, and Opus formats.
EQ and Crossfader Control
Choose between multiple equalizers and isolators with adjustable shelves. Crossfader curve control lets you deliver quick cuts or long, smooth crossfades.
Sampler Decks
Load up to 64 sampler decks full of sounds to layer over your mix.
Effects Chains
Link up to three effects in a chain for a unique twist on your mix. Fine tune your sound by tweaking each parameter individually. Customize your workflow by assigning different parameters to adjust with the effect's metaknob. Focus different effects from a controller for flexible control of effect chains, whether your controller has a full effects section or a single knob.
Mixxx plays nice with a variety of hardware without artificial restrictions or exclusive vendor lock-ins. Use whatever gear you want to build your unique setup.
MIDI and HID Controller Support
Included Presets
for controllers such as the Pioneer DDJ-SB2, Numark Mixtrack Pro 3, Allen & Heath Xone K2, Hercules DJ Console Series, and many more. Full list of supported devices
Programmable Mapping Engine
For creative tinkerers, controller mappings can be customized with the full flexibility of the JavaScript programming language. MIDI or HID messages can be mapped onto custom functions which execute complex behaviour. Read more
Free Timecode Vinyl Control
Control your digital music files from turntables or CDJs and a mixer using timecoded vinyl or CDs. Grab the music as if it was pressed onto wax and scratch to your heart's content. Mixxx is the only free timecode vinyl control software for Windows, macOS, and Linux. Read more
Designed by DJs, for DJs, Mixxx's music library helps organize your music so you can find the perfect next track to play. Powered by a high-performance database, searching your collection is intuitive and fast.
Organization
Crates and Playlists
Sort your music the way you want. Use playlists to plan your set and use crates to build your own categorization system.
Search & Sort
Start typing to find the track you're thinking of, or narrow your search to a specific tag. Sort the library table hierarchically with multiple tags at a time.
Free Downloadable Audio Files
iTunes and Traktor Library Integration
Drop fresh tracks from your iTunes or Traktor library right into your mix.
MusicBrainz Tag Lookup
Fingerprint your tracks and fetch missing tags from MusicBrainz.
BPM & Key Detection
Audio Files For Download
BPM detection finds the beat in even the toughest rhythms. Musical key detection helps identify tracks that are in harmony. Sort your library by BPM and key to quickly find tracks that will blend in seamlessly.
Auto DJ
Need a break? Create a quick playlist and let Auto DJ take over. Automatic crossfading watches your back until you return.
Mixxx includes four different skins, each with a different look and a configurable layout
Mixxx includes a number of recording and broadcasting features to help you share your mixes and spread your name.
Recording
Record your live mixes to the lossless WAV and FLAC formats or lossy Ogg Vorbis format, with MP3 recording enabled by the separate LAME library. Recordings are automatically archived in the library for fast access.
Live Broadcasting
Stream your mixes live over the Internet to your audience and friends through a Shoutcast or Icecast server.
ReplayGain Normalization
Song loudness is automatically adjusted when loading a deck so your mixes maintain a consistent volume. Mixxx reads existing ReplayGain tags and analyzes songs that don't have them.
Microphone & Auxiliary Inputs
Whether you're collaborating with a vocalist, giving shoutouts on the air, or improvising on your guitar, integrate live audio input into your mix. Four microphone inputs and four auxiliary inputs let you include different sound sources without needing an external hardware mixer. Latency compensation keeps your recorded and broadcasted mixes in time when using direct monitoring.
Use Mixxx in Spanish, Catalan, French, German, Italian, Russian, Finnish, Czech, Dutch, Polish, or Japanese.. and more! See our Translation overview page.
Download Mixxx and start DJing now for FREE: