Steps To Install Teamviewer In Mac
TeamViewer for Windows
Sep 18, 2015 This will probably depend on the age of your TeamViewer installation, but the client does have a facility for Uninstall. In version 10.0.43320, this is what it looks like. Step 3: Check the box 'Install TeamViewer Printer Driver' and click Finish to complete the installation. How to Install the Print Driver After TeamViewer Installation Follow these steps to install. To set up remote printing, launch the TeamViewer app. Next, install the TeamViewer print driver. Let's explore how you can do this step-by-step.
- Establish incoming and outgoing connections between devices
- Real-time remote access and support
- Collaborate online, participate in meetings, and chat with others
- Start using TeamViewer for free immediately after downloading
Buy a license in order to use even more TeamViewer features
Check out additional TeamViewer remote desktop support and collaboration downloads
Immediate assistance:
TeamViewer QuickSupport
Optimized for instant remote desktop support, this small customer module does not require installation or administrator rights — simply download, double click, and give the provided ID and password to your supporter.
Join a meeting:
TeamViewer QuickJoin
Easily join meetings or presentations and collaborate online with this customer module. It requires no installation or administrator rights — just download, double click, and enter the session data given to you by your meeting organizer.
TeamViewer MSI package
TeamViewer MSI is an alternative installation package for the full version of TeamViewer or for TeamViewer Host. TeamViewer MSI is used to deploy TeamViewer via Group Policy (GPO) in an Active Directory domain.
To download, log in to your account in the Management Console; go to the Design & Deploy section; and create a custom host or edit your existing custom host. In the customization menu, you will have the option to download your MSI package.
Please note: TeamViewer MSI is only available with a Corporate license.
TeamViewer Portable
TeamViewer Portable generally comprises all the features of the full version of TeamViewer without the need to install anything. Instead, TeamViewer portable runs directly from a USB stick or a CD — TeamViewer Portable is the perfect solution when you are on the road and using different computers.
Unattended access:
TeamViewer Host

TeamViewer Host is used for 24/7 access to remote computers, which makes it an ideal solution for uses such as remote monitoring, server maintenance, or connecting to a PC or Mac in the office or at home. Install TeamViewer Host on an unlimited number of computers and devices. As a licensed user, you have access to them all!
Previous versions:
These downloads are only recommended for users with older licenses that may not be used with the latest release of TeamViewer.
See previous versions
Supported operating systems
- How Do I Move Licensed or Transfer Paid-up TeamViewer to New PC
- Part 1. Transfer Installed TeamViewer to New PC
- Part 2. Move TeamViewer License to New Computer and Re-activate It
Applies to: Transfer and move installed TeamViewer to a new computer without reinstalling the software.
TeamViewer, produced by teamviewer.com in 2005, has become powerful assistance for helping ordinary people managing their business on Windows PC, Mac computer, Android, and even iOS devices.
With its remote control feature, TeamViewer brought great convenience to people in dealing with their jobs no matter they are at the office or on travel over the world.
With the increase of TeamViewer fans, problems of using this program also accumulate. To transfer this program to a new computer and make it work again is one of the top-concerned issues. Here in the following, we'll discuss and guide you to resolve this issue on your own.
How Do I Move Licensed or Transfer Paid-up TeamViewer to New PC
'Can I move the licensed TeamViewer to a new computer? I recently bought a new computer.
I'm now in the process of moving everything from the old PC to the new one. TeamViewer is in the list of Must-have programs that are related to my job. I don't want to pay for another license for activating TeamViewer. Therefore, is there a way that can help me move the licensed TeamViewer with other useful programs to my new PC?'
According to the community of TeamViewer and searching result of Google, a massive number of users are concerning about transferring this program with the license to a new computer.
Don't worry if you are experiencing the same issue or having the following listed needs:
- 1. How to transfer paid TeamViewer to a new computer
- 2. Move licensed TeamViewer to a new computer
- 3. Move TeamViewer program only to a new PC
Read on, and you'll get professional solutions in the next two parts.
Part 1. Transfer Installed TeamViewer to New PC
Instead of suggesting you re-download and re-install a new TeamViewer on the new PC, the best alternative method is to transfer this program to a new PC.
To do so, here are some preparation jobs that need you to accomplish in advance:
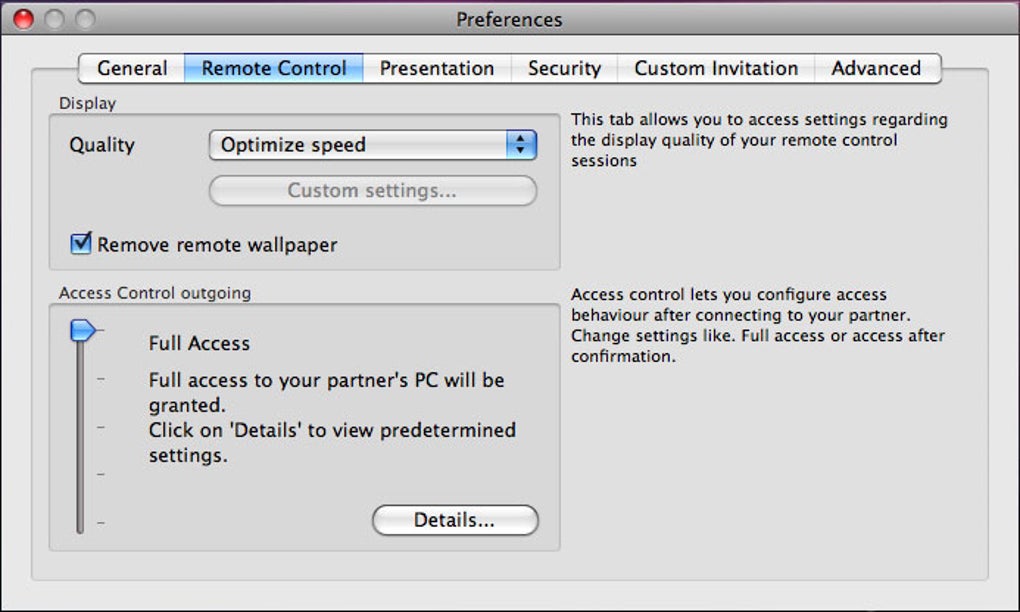
- 1. Stop running TeamViewer on your PC and other devices.
- 2. Download a reliable program transfer tool for help:
EaseUS Todo PCTrans is designed for transferring installed programs, application, applications, and saved files, folders between PCs and laptops.
With it, you can effortlessly transfer desired applications to your target PC within only a few steps.
Note: To make the transferring process work, you should install EaseUS Todo PCTrans on both computers.
Go through the steps below to move TeamViewer to your new PC:
Step 1. Run EaseUS Todo PCTrans on both PCs
On the source PC, select 'PC to PC' on the main screen of EaseUS Todo PCTrans and click 'Continue' to move on.
Step 2. Connect two computers
1. Select your target PC to connect via its IP address or device name and click 'Connect'.
2. Enter the login password of your target PC and click 'OK' to confirm.
If you didn't see the target PC in the listed devices, you can also click 'Add PC' to manually connect the target PC by inputting its IP address or device name.
3. Set the transfer direction - 'Transfer from this PC to other PC' and click 'OK' to continue.
Step 3. Select apps, programs, and software and transfer to the target computer
1. Click 'Edit' on the application section, then you can open up the application list.
Then you can select and choose what you want to transfer from the current computer to the target PC.
2. After selecting desired applications and programs, click 'Finish' to confirm.
At last, click 'Transfer' to start the transferring process.
Teamviewer 7 Install
- Tip
- By following the above steps, EaeUS Todo PCtrans will automatically transfer TeamViewer to the default location - C: drive on your target computer.
- Remember to restart the PC to make the transferred TeamViewer work again.
- You can go to C:/Program Files (x86)/TeamViewer and double-click on TeamViewer.exe to make it run on the new PC.
Some paid users of TeamViewer may wonder how about the paid license. How to re-activate this tool on the new computer is also a top concerned question.
Follow Part 2, and you'll find answers to all of these questions.
Part 2. Move TeamViewer License to New Computer and Re-activate It
Here, we gathered some solutions which are officially provided by the TeamViewer support team. And hopefully, one of the below tips can help you to some extent.
About TeamViewer Install Limit:
TeamViewer support up to three(3) devices to connect to remote devices.
If you already have three devices registered, you can deactivate (remove) one of the existing devices from your license.
- Notice:
- As we know that TeamViewer is free for private use. Therefore, the needs to transfer the license to a new computer mostly exist among business users.
- Therefore, the listed ways below are only available for business users and even advanced users to try, not suitable for free users.
Before You Start:
Before you start moving the license, you need to confirm how many of your devices (at least three devices) are using the same license.
1. Check if your device is licensed with installed TeamViewer:
- Run TeamViewer and sign into TeamViewer Management Console, click 'Edit profile' at the top right corner.
- Under the License tab, check if your device is assigned into your TeamViewer account and check if the device name shows up.
If not, the current device is not activated. If yes, it means your device has been activated.
2. Check how many devices - your computers, mobile phone, etc., has been activated with the same account.
- If the number of activated devices is below 3, you can directly sign in with your TeamViewer business license and use it on the new computer.
- If it's three devices, you'll need to deactivate (remove) one device from the Business license and reactivate it on a new device.
Process:
1. Deactivate and Remove Device from Business License
Step 1. Open TeamViewer Management and sign in.
Step 2. Click 'Edit profile'.
Step 3. Go to the License tab, click the button 'Deactivate device' to remove your device from the business license.
After this, you can move on and add your new computer to the Business license.
2. Add New Device/Computer to Your TeamViewer Business License
Step 1. Open the transferred on your new computer and sign in with your account.
Step 2. Go to TeamViewer Management Console and click 'Edit profile'.
Step 3. Go to the License tab, click 'Add new device' and enter the device ID of your new computer to activate.
Step 4. Click 'Save' and exit TeamViewer.
Step 5. Restart TeamViewer on your new PC to apply the changes.
PLUS: If you are an advanced user who has unlimited devices, or if you encountered problems while moving the license to the new computer, contact the TeamViewer support team for help.
How To Install Teamviewer In Macbook
To Sum Up
This page includes the complete steps to transfer TeamViewer and move its license to a new PC.
First, you need to transfer the TeamViewer program with the help of EaseUS Todo PCTrans.
Next, you can apply methods provided by the TeamViewer support team to move the license to the new computer and activate your new device.
Download Teamviewer For Mac
/how-to-import-audio-files-into-garageband-on-mac.html. After going through the whole page, you should be able to run this program and open up the remote control, file transfer features, etc. on your new computer to manage your job again.