Teamviewer Mac Control Windows
- Anydesk Remote Pc/mac Control
- Teamviewer Windows Control Mac
- Teamviewer Mac Control Windows 10
- Teamviewer Between Mac And Windows
- Teamviewer Mac Control Windows 7
Dec 01, 2015 Head over to the TeamViewer download page for Mac (like will open in a new window/tab). The installation is typical – you’ll click Next a few times and enter your password. TeamViewer will launch itself and the Welcome screen will be displayed. Click the Continue. Create a very strong password. TeamViewer is a popular multi-platform remote desktop solution that makes it possible to effortlessly establish incoming and outgoing remote desktop and computer-to-computer connections for multiple purposes, including remote control, file transfer, or online meetings, just to name a few. The unique tool for remote control of distant computers TeamViewer supports many operational environments, among which are Windows Phone, iOS, Android, Linux, and, of course, Windows and Mac OS X. Using the tool, you may connect remotely to the computer based on Mac OS system from the machine, where Windows is installed, and vice versa.
Utilizing nothing but free software, this guide will take you every single step of the way through setting up your Mac and Windows computers so that you can access and use Windows via your Mac (and vice-versa!) just as if you were sitting in front of it. You’ll also be able to transfer files back and forth between the computers and even control them from your iPhone, iPad or Android phone/tablet!
click to enlarge
Anydesk Remote Pc/mac Control
This software that this tutorial is based around is called “TeamViewer”. It’s free to use for non-commercial purposes. Which means you as a “home user” are completely eligible to use it for free, with no features disabled.
In addition, TeamViewer makes it incredibly simple to control a Windows computer via a Mac or a Mac via a Windows computer not just across your home network, but across the Internet. You won’t need to remember numerical IP addresses or configure your router – just install the software, follow this guide and you’ll be done in no time!
Let’s get started!
- Head over to the TeamViewer download page for Mac (like will open in a new window/tab) and download Version 11 (eleven) or higher. At the time of this writing, version 11 is in beta, which is fine. Once the download has finished, double-click the .dmg file to open it. Now double-click the Install TeamViewer icon.
- The installation is typical – you’ll click Next a few times and enter your password. Once completed, click the Close button.
- TeamViewer will launch itself and the Welcome screen will be displayed. Click the Continue
- Create a very strong password and enter it in both of the supplied fields. Click the Next button to continue.
- Click Finish when prompted.
- At this point the TeamViewer screen will appear. In the lower left corner of the “main” window locate the section titled Unattended access. Make sure that Start TeamViewer with System is selected (you can always change this, and all other settings, later). Then click the Assign device to account ‘link’.
- Below the email/password sections, locate the link titled Create account and click it.
- Your browser will open to the TeamViewer signup page. Create your account by providing the required information and then clicking the Sign Up button. Check the email for the account you used when signing up and there should be a confirmation email from TeamViewer. Locate the ‘confirm my account’ link in that email and give it a click. Another browser tab will open and TeamViewer will have finished creating your account. Close that browser tab (or exit your browser entirely).
- Back in the TeamViewer App, enter the email address and password of your newly created and confirmed account, and then click the Assign button.
- Back in the Unattended access section, click Grant easy access.
- Nothing should have happened other than the Grant easy access line should have now be “checked” (see screenshot below).
- On the far-right side of the TeamViewer App, there’s a window titled Computers & Contacts. Sign in to your TeamViewer account here as well.
- In that same window, locate the My computers section and then click the “side arrow” (as seen in the screenshot below) to expand it into a menu.
- In the My computers list, there should be one entry – probably numerical. Click that entry to select it, then click it again to rename it.
- Since this is the name that will be “assigned” to this Mac, give it a more descriptive title. I used “Mac-Laptop” – as I only have one Mac laptop.
- Once you’re done, you’ll see that the ‘name’ has changed to the one you just gave it.
You’re finished with the Mac part of this guide! Now it’s time to set up your Windows 10 desktop, laptop or tablet.
- On your Windows 10 device, head over to the TeamViewer download page for Windows and download version 11 (eleven) or later. Even if 11 is in “Beta” – which it is at the time of this writing. Once the download has completed, run the installation file.
From the How do you want to proceed? section, make sure that Installation to access this computer remotely (unattended) is selected. From the How do you want to use TeamViewer? section, select Personal / Non-Commercial use. Also make sure that Show advanced settings is checked, and then click the Accept – next button.
- Make sure that none of the three items are checked, and then click Finish.
- Now it’s time to set up “Unattended Access” (the ability to connect to connect to Windows 10 remotely). Click the Next button to begin.
- Give this computer a descriptive name. I opted for Windows10-Laptop since I only have one laptop running Windows 10. Then enter a password in the required fields. Make sure this password is different from all of the other passwords you’ve created in this process (and contains both upper and lower case letters, numbers and symbols). Click the Next button when you’re done.
- Since you already have a TeamViewer account (you created it way back in step #8) make sure that I already have a TeamViewer account is selected, then enter the email address and password associated with your account. Click Next to continue.
- That’s it – you’re done! Click the Finish button.
- When TeamViewer launches, locate the Computers & Contacts section. Click the “arrow” next to My computers to expend the menu, if it isn’t already displaying the list. You’ll see two entries – the Windows 10 device you just finished setting up, and the Mac that you set up a few minutes ago.
- Now head back over to your Mac. You’ll see that a new entry is listed in My computers – your Windows 10 computer! Double-click it…
- And a very large window will open – displaying your Windows 10 computer! You can now completely control your Windows 10 computer/tablet, via your Mac – as if you were sitting right in front of it. Don’t be surprised that your Windows “desktop wallpaper” isn’t displaying – by default, it won’t. This makes working on your Windows 10 device via your Mac seem ‘smoother’ and faster. You can always change this by going to TeamViewer’s Preferences.
- As illustrated in the screenshot below, you can open any program, do work – absolutely anything – just as if you were sitting in front of the Windows computer itself, whether it’s in the next room or 3000 miles away.
- The one thing that you’ll have to ‘tolerate’ is when you close the TeamViewer app, you’ll get a little reminder that it’s only free if you’re using it for personal (non-commercial) reasons.
- With the setup you now have, you can also connect to your Mac from your Windows 10 device. Simply double-click the Mac entry in the “My computers” list from Window. Ta-da! It’s the exact same method to control your Mac from Windows.
- At this point, you’re done! Take a look at the Preferences for both the Mac and Windows versions of TeamViewer and customize them to your liking. You can also install TeamViewer on other Windows, OS X or Linux computers, and connect to/control those as well. Head over to the TeamViewer mobile download page to get the iOS (iPhone and iPad), Android, Blackberry and Windows Phone Apps, if you’d like. Those will also allow you to connect to your computers – via your mobile device or tablet!
 
TeamViewer for Mac
- Establish incoming and outgoing connections between devices
- Real-time remote access and support
- Collaborate online, participate in meetings, and chat with others
- Start using TeamViewer for free immediately after downloading
Buy a license in order to use even more TeamViewer features
Check out additional TeamViewer remote desktop support and collaboration downloads
Immediate assistance:
Teamviewer Windows Control Mac
TeamViewer QuickSupport
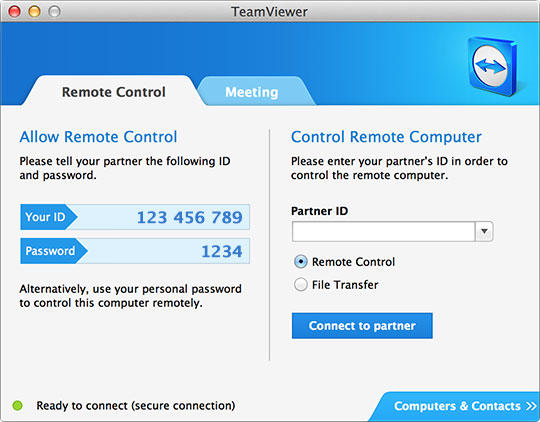
Optimized for instant remote desktop support, this small customer module does not require installation or administrator rights — simply download, double click, and give the provided ID and password to your supporter.

Join a meeting:
Wine cannot be moved to the Trash as it is in use; Wine is corrupted and cannot be uninstalled by normal means; Wine components remain on system and are hard to be foundIf you are faced with the issues above, read through this post to find out the proper solution. Install wine 3. 7 mac. But here is the question: how can you properly uninstall Wine and WineBottler from your Mac? You may want to uninstall Wine and its associated app due to corrupted client, unwanted installation, or conflict with other apps.
TeamViewer QuickJoin
Easily join meetings or presentations and collaborate online with this customer module. It requires no installation or administrator rights — just download, double click, and enter the session data given to you by your meeting organizer.
Unattended access:
TeamViewer Host
TeamViewer Host is used for 24/7 access to remote computers, which makes it an ideal solution for uses such as remote monitoring, server maintenance, or connecting to a PC or Mac in the office or at home. Install TeamViewer Host on an unlimited number of computers and devices. As a licensed user, you have access to them all!
Teamviewer Mac Control Windows 10
Previous versions:
Teamviewer Between Mac And Windows
These downloads are only recommended for users with older licenses that may not be used with the latest release of TeamViewer.
Teamviewer Mac Control Windows 7
See previous versions
Supported operating systems
Her passion towards music began at the age of three, where she picked up a micrphone and started singing at a private party. Download susan roshan aria. She moved to the United States with her parents and brother at the age of ten, due to to the revolution.