Tinkertool For Os X El Capitan
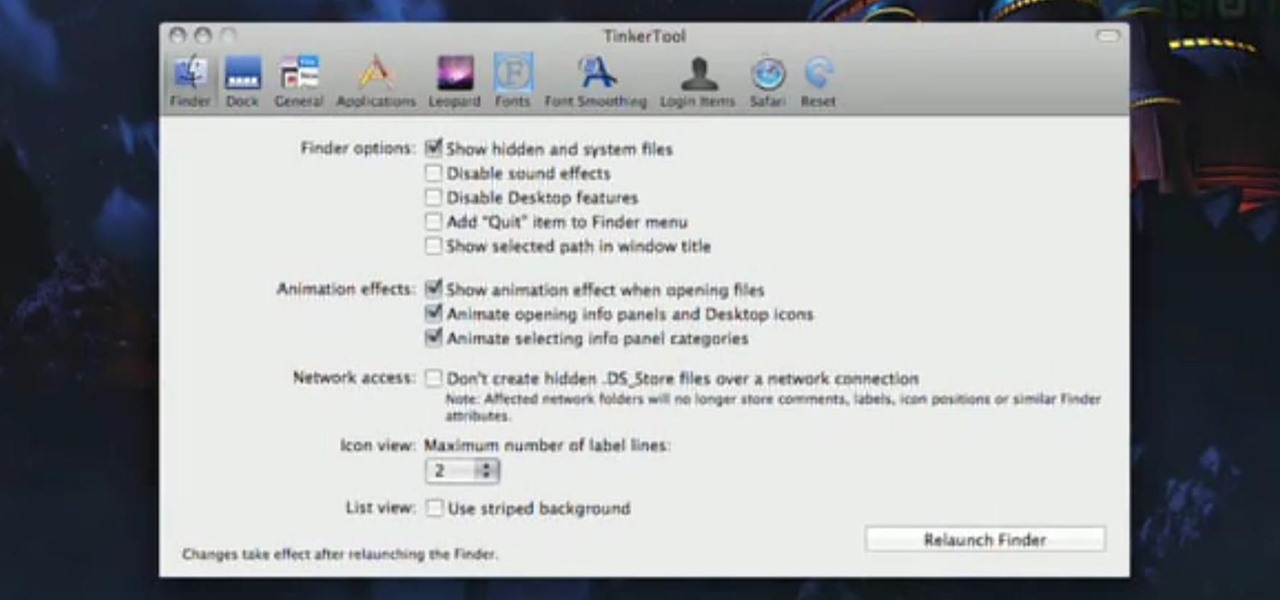
If OS X El Capitan came preinstalled on your new Mac, you’ll probably never need this article until you decide to sell it. At that time, it’s a good idea to erase the disk and install a fresh copy of OS X for the next owner.
If you’re thinking about reinstalling because something has gone wrong with your Mac, know that an OS X reinstallation should be your last resort. If nothing else fixes your Mac, reinstalling OS X could well be your final option before invasive surgery (that is, trundling your Mac to a repair shop). You don’t want to reinstall OS X if something easier can correct the problem. So if you have to do a reinstallation, realize that this is more or less your last hope (this side of the dreaded screwdriver, anyway).
7 rows TinkerTool Version Overview: Find the right variant for your operating system. TinkerTool is.
In this article, you discover all you need to know to install or reinstall OS X, if you should have to.Reinstalling is a hassle because although you won’t lose the contents of your Home folder, applications you’ve installed, or the stuff in your Documents folder (unless something goes horribly wrong or you have to reformat your hard drive), you might lose the settings for some System Preferences, which means you’ll have to manually reconfigure those panes after you reinstall.
And you might have to reinstall drivers for third-party hardware such as mice, keyboards, printers, tablets, and the like. Finally, you might have to reregister or reinstall some of your software.
It’s not the end of the world, but it’s almost always inconvenient. That said, reinstalling OS X almost always corrects all but the most horrifying and malignant of problems. The process in El Capitan is (compared with root-canal work, income taxes, or previous versions of OS X) relatively painless.
How to install (or reinstall) OS X
In theory, you should have to install El Capitan only once, or never if your Mac came with El Capitan preinstalled. And in a perfect world, that would be the case. But you might find occasion to install, reinstall, or use it to upgrade, such as
If your Mac is currently running any version of OS X except El Capitan
If you have a catastrophic hard-drive crash that requires you to initialize (format) or replace your boot drive
If you buy an external hard drive and want it to be capable of being your Mac’s startup disk (that is, a bootable disk)
If you replace your internal hard drive with a larger, faster, or solid state drive
If any essential OS X files become damaged or corrupted or are deleted or renamed
Oct 12, 2018 TeamViewer Mac and iOS will connect to my remote, but the keyboard doesn’t work: I cannot type my user/pass on the remote machine. Sometimes the credentials are already filled in, but clicking the right arrow or using the enter key doesn’t log in, and text is not selectable. Cant sign in to teamviewer mac. Mar 20, 2017 Re: Stuck At Login When Connecting to Mac What you describe is accurate as far as making the remote mac able to accept control by any version of Teamviewer. In fact, the Teamviewer website outlines this procedure to enable remote control in Mojave by another computer.
If you sell or give away your Mac
The following instructions do triple duty: Of course they’re what you do to install OS X for the first time on a Mac or a freshly formatted hard or solid-state disk. But they’re also what you do if something really bad happens to the copy of OS X that you boot your Mac from, or if the version of OS X on your Mac is earlier than 10.10 El Capitan. In other words, these instructions describe the process for installing, reinstalling, or upgrading OS X El Capitan.
You must have Internet access to complete this procedure.
If you’ve never had El Capitan on this Mac, the first thing to do is visit the Mac App Store, download El Capitan (it’s free), and install it. Once you’ve done that, here’s how to install, reinstall, or upgrade to El Capitan, step by step:
Boot from your Recovery HD partition by restarting your Mac while holding down the Command+R keys.
The OS X Utilities window appears.
Select Reinstall OS X, and click Continue.
The OS X El Capitan splash screen appears.
Click Continue.
A sheet informing you that your computer’s eligibility needs to be verified by Apple appears.
Click Continue to begin the process of installing or reinstalling OS X.
If you’re not connected to the Internet, you’ll be asked to choose a Wi-Fi network from the AirPort menu in the top-right corner.
The El Capitan software license agreement screen appears.
Read the license agreement and click Agree.
A sheet drops down, asking whether you agree to the terms of the license agreement.
Click Agree again.
Yes, you did just click Agree; this time you’re being asked to confirm that you indeed clicked the Agree button. If you don’t click Agree, you can’t go any farther, so I advise you to click Agree now.
Choose the disk on which you want to reinstall OS X by clicking its icon once in the pane where you select a disk.
If only one suitable disk is available, you won’t have to choose; it will be selected for you automatically.
Click the Install button.
A sheet asks for your Apple ID and password.
Type your Apple ID and password in the appropriate fields, and click Sign In.
Your El Capitan installation (or reinstallation) begins. The operating system takes 30 to 60 minutes to install, so now might be a good time to take a coffee break. When the install is finished, your Mac restarts itself.
If you were reinstalling El Capitan on the hard disk that it was originally installed on, or upgrading from Mavericks, you’re done now. Your Mac will reboot, and in a few moments you can begin using your new, freshly installed (and ideally trouble-free) copy of OS X El Capitan.
If, on the other hand, you’re installing El Capitan on a hard disk for the first time, you still have one last step to complete. After your Mac reboots, the Setup Assistant window appears.
Getting set up with the Setup Assistant
Assuming that your installation process goes well and your Mac restarts itself, the next thing you should see (and hear) is a short, colorful movie that ends by transforming into the first Setup Assistant screen (Apple Assistants such as this are like wizards in Windows, only smarter), fetchingly named Welcome.
To tiptoe through the Setup Assistant, follow these steps:
When the Welcome screen appears, choose your country from the list by clicking it once, and then click the Continue button.
If your country doesn’t appear in the list, select the Show All check box, which causes a bunch of additional countries to appear.
After you click Continue, the Select Your Keyboard screen appears.
Choose a keyboard layout from the list by clicking it once, and then click Continue.
If you want to use a U.S. keyboard setup, click the U.S. listing. If you prefer a different country’s keyboard layout, select the Show All check box; a bunch of additional countries’ keyboards (as well as a pair of Dvorak keyboard layouts) appear in the list. Choose the one you prefer by clicking it — and then click Continue.
The Select Your Wi-Fi Network screen appears.
Click the name of the wireless network you use to connect to the Internet, type its password, and then click Continue.
If you don’t see the network you want to use, click Rescan.
If you don’t use a wireless network, click Other Network Setup, and then choose one of the available options, or choose My Computer Does Not Connect to the Internet. Click Continue.
The Migration Assistant (also known as the Transfer Information to This Mac) screen appears.
Do one of the following:
Choose to transfer data, and then click Continue.
If this is a brand-new Mac or you’re installing OS X El Capitan on a Mac and have another Mac or Time Machine backup disk nearby, you can transfer all of your important files and settings by following the onscreen instructions and connecting the new and old Macs via FireWire or Ethernet cable.
Transferring data can take hours — that’s the bad news.
The good news is that once the data transfer finishes, you’re finished, too. In other words, you can ignore the steps that follow (which are only for brand new installations with no data to transfer).
Goodbye and good luck.
Choose not to transfer data, and then click Continue.
The Enable Location Services screen appears. Location Services allows apps such as Maps and services such as Spotlight Suggestions to gather and use data including your approximate location.
Select (or don’t select) the Enable Location Services on this Mac check box, and then click Continue.
The Sign In with Your Apple ID screen appears.
Do one of the following:
If you want to use your Apple ID with this Mac, type your ID (such as [email protected]) and password in the appropriate fields, and then click Continue.
If you don’t have an Apple ID or prefer not to use one with this Mac, click Don’t Sign In, and then click Continue.
To learn more about getting an Apple ID, click the blue Learn More link. In a nutshell, an Apple ID lets you make one-click purchases at the iTunes Store, iPhoto, or the Apple Store, and includes free iCloud membership.
The Terms and Conditions screen appears.
Read the Terms and Conditions and click Agree.
A sheet drops down to confirm your agreement.
Click Agree again.
The Create a Computer Account screen appears.
Do one of the following:
If you provided your Apple ID (in Step 6), select the Use My iCloud Account to Log In check box. Then fill in the Account Name (sometimes called Short Name).
Fill in the Full Name, Account Name (sometimes called Short Name), Password, Verify Password, and Hint fields.
This first account that you create will automatically have administrator privileges for this Mac. You can’t easily delete or change the name you choose for this account, so think it through.
You can’t click the Continue button until you’ve filled in the first two fields. Because a password is optional, you can choose to leave both password fields blank if you like. If you do, your Mac warns you that without a password, your Mac won’t be secure. If that’s okay, click OK. If you change your mind and want to have a password, click Cancel.
If you want a different picture, click the little picture to the right of your name (labeled “edit”) and do one of the following:
To take a picture of yourself with your Mac’s built-in camera, click the Take Photo Snapshot button. Then click Continue.
When the picture appears, you can change its size by using the slider control directly below the image and move it around in the frame by clicking your face and dragging. If you’re not happy with this snapshot, click Retake a Video Snapshot.
To select a picture from the Picture library, click the picture you want to represent you — the butterfly, dog, parrot, flower, or whatever — and then click Continue.
Click Continue to exit the Create a Computer Account screen. If you didn’t provide an Apple ID, skip to Step 13.
If you provided your Apple ID in Step 6, the Set Up iCloud Keychain screen appears.
Do one of the following:
Virtual dj vestax itch version download. Click Set Up iCloud Keychain. When the screen requesting your passcode appears, type your four-digit passcode, and click Continue.
If you’ve forgotten your passcode or don’t have one, click Forgot Code to Reset iCloud Keychain.
A verification code is sent to your iPhone or other Apple device.
Click Set Up Later.
If you choose this option, skip to Step 14.
Type the code in the verification field and then click Continue.
Wait a few minutes while your user account is created and El Capitan is configured for you.
The OS X Finder’s Desktop appears.
And that’s all there is to it. You’re done.
IT Administrator's Guide to Mac OS X El Capitan
Os X El Capitan 10.11.6 Download
Sean Colins takes a look at Mac's latest operating system-El Capitan-focusing on the key topics IT administrators need to know to perform their job. Sean dives into assessing and planning the migration to El Capitan, and then provides the steps necessary to install and configure the OS. He show users how to back up and migrate data, as well as what's needed to manage applications effectively. The course also covers system monitoring, adding peripherals, networking, and Active Directory integration. Finally, Sean shows viewers how to troubleshoot common problems and collect system information and other documentation.
Topics include:
- Understanding the El Capitan system requirements
- Installing and configuring El Capitan
- Protecting user data
- Performing a partial or full-system recover with Time Machine
- Installing applications
- Managing application preferences
- Monitoring the system
- Configuring security
- Networking
- Directory binding
- Troubleshooting problems
- Understanding Spotlight problems and how to fix them

- Title: IT Administrator's Guide to Mac OS X El Capitan
- Author: Sean Colins (lynda.com)
- Subject: Mac OS
- Format: MP4
- Size: 479.51 MB