Video Moving Slow In Scratch Live
- Video Moving Slow In Scratch Live Video
- Video Moving Slow In Scratch Live Windows 10
- Video Moving Slow In Scratch Live Stream
Look up your issue in the Symptom column below and try the solutions listed against it.
Symptom | Suggested solutions |
| When you launch Photoshop, it freezes either at the splash screen displaying 'Loading Halide Bottlenecks..' or freezes/crashes during startup. | This issue is caused by corrupt color profiles or really large preset files. To resolve this issue, update Photoshop to the latest version. If updating Photoshop to the latest version doesn't solve the problem, try removing the custom preset files. For instructions, see Photoshop freezes at launch. |
Slowness or lags while using certain tools or features like Scrubby Zoom, Animated Zoom, Panorama, HDR, Filters, Brushes, Select And Mask, etc |
|
Slowness at launch |
|
Slowness while accessing assets on network drives Note: Adobe Technical Support only supports using Photoshop and Adobe Bridge on a local hard disk. It's difficult to re-create or accurately identify network- and peripheral-configuration problems. | Copy the asset to a local drive, edit in Photoshop, and then upload again to the network drive. |
Slowness/crashes when Photoshop is used together with peripherals like specific printers, Wacom tablet/Cintiq, etc |
|
Issues with untested/uncertified hardware (GPU, etc). Using Photoshop with uncertified hardware is not recommended. |
|
Photoshop consumes all of the customer’s system resources, such as CPU |
|
Slowness or lags while working with heavy-sized assets or assets with multiple layers/files/artboards |
|
Slowness while saving files or exporting assets |
|
Issues when Photoshop is used on high-resolution monitors | At the OS level, try switching to a lower-resolution display mode. Consult the documentation for your operating system (Windows or macOS). |
General slowness/crashes while using Photoshop |
|
BABY SCRATCH. Also known as the forward and backward scratch or simply the forward scratch, this is the first scratching style for beginners. It is the easiest to learn and also the hardest to master. It’s a one-handed scratching in continuous movements while the crossfader is closed during backward movements. CHIRP SCRATCH. Official YouTube channel for Manchester band, The Slow Show. I midi map The Pioneer DDJ SX mixer to Serato Scratch live so I can use my Pioneer CDJ 800 the problem is the crossfader is moving very fast in Serato Scratch live I tried re maping but that does not fix the problem I also try changing the data type to see if it would move it correctly. When I move the cross fader on the DDJSX slowly but it still moving out of whack in scratch live crossfade.
More like this
Twitter™ and Facebook posts are not covered under the terms of Creative Commons.
Legal Notices Online Privacy Policy
Scratch Live 2.5 (Legacy)
Note: Serato Scratch Live has been replaced with Serato DJ.
IMPORTANT: Please read this known issue before updating to Scratch Live 2.5
Serato Scratch Live 2.5 comes loaded with a bunch of key features including: Support for Serato Remote, free Loopmasters sample content, plug-and-play support for Pioneer CDJ-2000nexus and MIDI Output Lighting.
What's in Scratch Live 2.5?
Support for Serato Remote
Serato Scratch Live users have support to download and use Serato Remote - Serato’s first official App for iPad®.
Video Moving Slow In Scratch Live Video
Designed to compliment an existing Scratch Live setup, Serato Remote will connect seamlessly to your Serato laptop software and work with all supported Scratch Live hardware.
Serato Remote lets you see and perform all of your favorite Scratch Live functions without needing to touch your laptop. Control Cue Points, Loops and Samples. Load tracks and manipulate FX in ways that weren’t previously possible. See Serato’s famous Virtual Decks and Track Overviews so you can focus on the crowd and free yourself from your laptop.
Have control at your finger tips and enhance your Scratch Live performance. Serato Remote can be connected wirelessly freeing you to move around the stage or connected over USB for ultra low latency.
Designed with real world performance in mind, using big easy to hit buttons focusing on the most important performance features.
Serato Remote is available now and can be downloaded direct from the App Store℠ for USD 19.99. Izotope rx rf interference.
To watch Rui from Serato use Serato Remote, and for more information visit serato.com/remote.
Apple, the Apple logo and iPad are trademarks of Apple Inc., registered in the U.S. and other countries. App Store is a service mark of Apple Inc.
Pioneer CDJ-2000nexus plug-and-play support
With Scratch Live 2.5 you can throw away your control CDs and connect your Pioneer CDJ-2000nexus directly to your laptop.
Tightly mapped software controls give you low latency control over performance features in Scratch Live.
Control your Scratch Live library with your CDJ-2000nexus. See full color album artwork, waveform, cue/loop points and other important track information on the CDJ-2000nexus color display.
MIDI Output Lighting
Now supported with Scratch Live 2.5 MIDI Output Lighting enables the LEDs on your MIDI controller to light up when used with Scratch Live.
Virtual dj le lite dj2go download. I don’t think the DJ2Go is quite going to be used for big shows although it would not surprise me entirely to see it popping up.
We've teamed up with our hardware partners to provide you with some presets for some of the coolest controllers out there.
Video Moving Slow In Scratch Live Windows 10
You can also read this blog post for more information on how to use the presets.

Free Loopmasters Sample Content
Scratch Live 2.5 comes with FREE samples from Loopmasters. Get 24 of the best Beats, Hits, Loops and Sweeps, free to you when you download the Loopmasters sample content installer. Download the sample content from within the Scratch Live 2.5 download and the samples will install straight to your Serato library as a crate.
For more information on how to get the sample content have a read of this Loopmasters blog post.
Scratch Live 2.5 Bug Fixes
Video Moving Slow In Scratch Live Stream
Alongside these key features Scratch Live 2.5 also includes bug fixes to continue the unparalleled level of stability and performance that Serato software is known for.
Some examples of the bug fixes are:
- Mixtape .als recordings now work with Ableton Live 9.
- Fixed a bug where the beatgrid lock wasn't being saved and loaded to/from the file; it was only being saved to the database.
- The Sixty-Eight record source is now correctly loaded from preferences.
- Fixed a bug where the CDJ-350 was sending both MIDI and HID messages which meant it could possibly fire two different Scratch Live events at the same time.
- Fixed a bug where the DJFX deck assignments wouldn't save to preferences if going from being 'on' initially, to 'off'.
For a full list of bug fixes see the Scratch Live 2.5 Release Notes
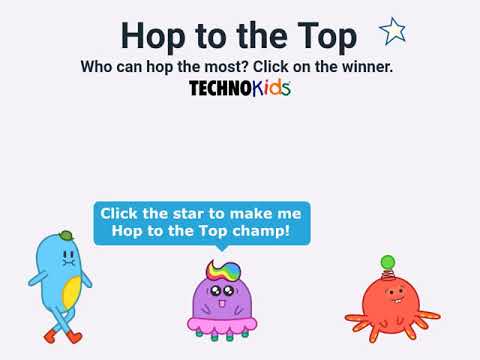
Read the full Scratch Live 2.5 release notes.