Virtual Dj Youtube Plugin
Jun 29, 2015 How did I setup Virtual DJ 8 to communicate with Freestyler DMX lighting software. Skip navigation Sign in. Virtual DJ 8 and Freestyler DMX plugin DJ RoyoR. Jan 22, 2020 Atomix Productions' Virtual DJ Free not only mixes and mashes beats from a classic two-deck console, but also it serves as audio central for your system since. VirtualDJ is a software used.
/itunes-downloaded-songs-missing-in-garageband.html. 8) Fiddle about with the song until you have found the 30 seconds (15 tacts) comprising your new ringtone. If the song is not DRM protected and mingling with all the other songs in your Music library, hit up the Music tab and import from there.6) Hold your finger down on the file and drag it to the left track in GarageBand.7) On the off chance that the imported song is forcibly cut short right out of the gate, hit the small + icon beneath the tool button in the top right of your screen, followed by Section A, then switch on Automatic. In that event, select Import from iCloud Drive at the bottom and track it down inside Drive.
In order to broadcast your Video mix to Youtube, you will need a valid Youtube account and have it- Topic: Freestyler DMX and Virtual DJ with SBDJ Plugin Dieses Thema ist veraltet und kann veraltete oder falsche Informationen enthalten. Malocite PRO Infinity Member since 2012 Hey all, I've been playing with freestyler for a day and a half now and have created a few scenes that I now want triggered during specific songs.
- The Venue Magic Virtual DJ plugin allows you to run VenueMagic timelines and cues directly from the Virtual DJ console via eight programmable buttons banks in the VDJ effects menue which gives you control of up to a total of up to 128 timelines. It’s easy to use.
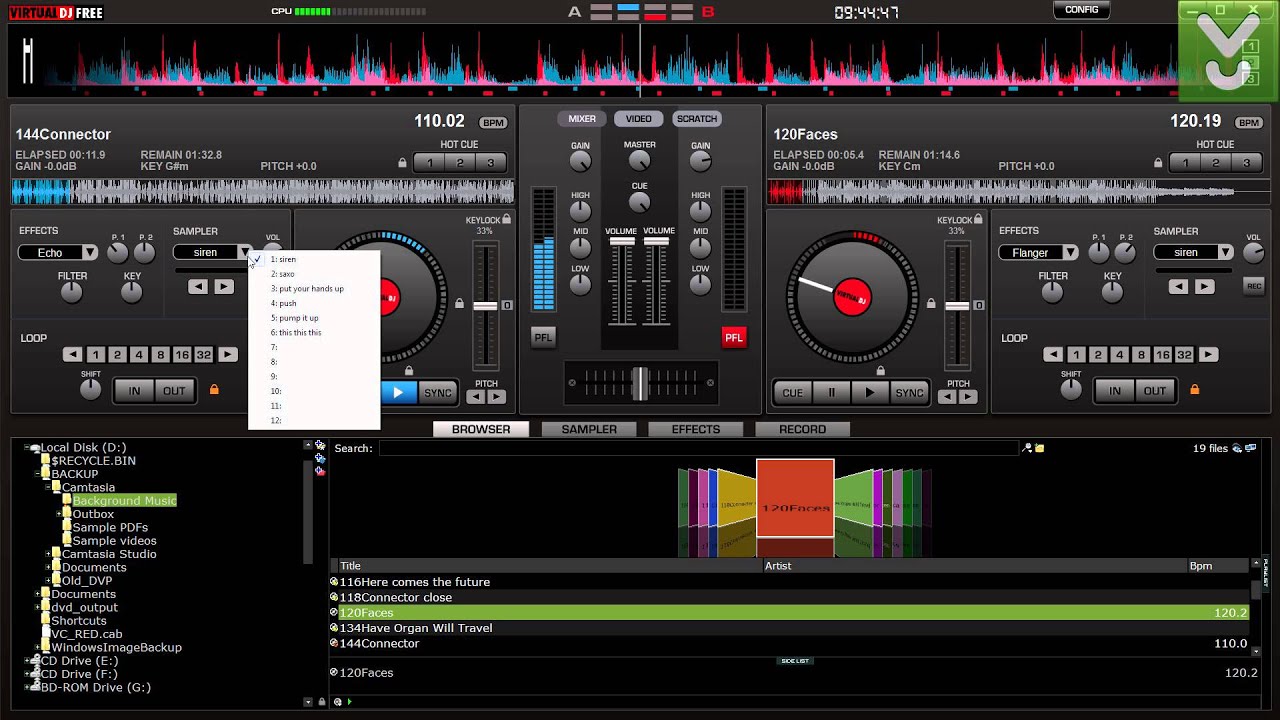
- Open the BROADCAST tab of VirtualDJ Settings and select the VIDEO option from the Select Tabs
- Select the Youtube option from the Stream to drop-down list
- Click on the Go to link below to get the Stream Key from the Youtube Stream Service ( https://www.youtube.com/live_dashboard )
- In your Youtube Dashboard, scroll down to the Encoder Setup section and click on the Reveal button to get your Stream Key
- Copy the Stream Key and paste it to the Stream Key field in VirtualDJ Broadcast Settings
- Click on the START BROADCAST button
- After a few seconds the Youtube Dashboard page will offer a Preview and the status at the top will turn into LIVE
In the same Youtube Dashboard page, you can provide Title, Text (description), change some of the settings, see Analytics etc - Click on the STOP BROADCAST button for VirtualDJ to stop video broadcasting when you are done with your mixing.
Notes
- While broadcasting the url link to share in other Social media, is in your Youtube Dashboard in the SHARE section (scroll down) in the form of https://www.youtube.com/user/[YourAccountName]/live
- Copyrights: After stopping the broadcast from VirtualDJ, your stream will be uploaded to your channel. After the video is analyzed it may be blocked, muted or not published due to Copyrights
- Resolution: VirtualDJ can send video to the Broadcaster service up to Full HD (1080p) resolution. But keep in mind that even though Youtube allows up to 1080p live streaming, the resolution may be automatically adjusted to a lower one from the internal encoder, if your upload speed is less than the required one.
Streaming at 1080p requires an upload speed at about 4-6 mbps
Streaming at 720p requires an upload speed at about 2-4 mbps
Streaming at 360p requires an upload speed at about 1 mbps - Delay: Depending on your upload speed and the download speed of your viewers, a delay of a few seconds will be applied between your mix and the audible result (just in case you write something in chat for the current track but your viewers still get the previous one)