How To Convert Garageband To Mp3 Ipad Without Itunes
by Brian Fisher • Mar 02,2020 • Proven solutions
- How To Convert Garageband To Mp3 Ipad Without Itunes Or Computer
- How To Convert Garageband To Mp3 Ipad Without Itunes Free
GarageBand files are unique audio file formats which can be used to create music, play or record music/songs. It uses AIFF format as audio type and consists of music files in their original content without any compression. However, users cannot export music files in GarageBand file format as it consists of high-quality rich content with of the audio. While MP3 is a flexible audio format, which can be shared or played in any device you want. It is very easy to convert GarageBand files into MP3 within iTunes as well. On the other hand, you can use a powerful GarageBand to MP3 converter like UniConverter, to export them over the internet, convert to any portable device or Burn to DVD with ease. Explore and find out more on how to convert GarageBand files to MP3 by using iTunes and UniConverter.

Part 1. Step-by-Step Guide to Convert GarageBand to MP3 in iTunes
One click convert any MP3 songs into iTunes Ringtone format and easily transfer to your iDevice, such as iPhone, iPad, iPod, etc. Convert between more than 150 video and audio format, and directly convert to your device module if you don't know exactly the format. If you want to convert MP3 to iTunes Ringtone without installing a desktop.
GarageBand File uses AIFF or AIF file extensions as they produce high-quality audio file in an uncompressed audio format, which can be saved in a disc or DVD as well. Even though AIFF supports superior-quality audio content compared to MP3, AIFF is a bulky format which takes up excessive space in your PC. You can easily convert the GarageBand files in iTunes.
Step 1: Open GarageBand File (.aiff) in iTunes by drag and drop the GarageBand file in the iTunes library from your desktop, or you can go to ‘File’ in the home menu and select ‘Add to Library’. And then, select the GarageBand audio file (AIFF format) from your desktop.
Step 2: Go to ‘Preferences’. For Mac Users, go to ‘iTunes’ in your Mac PC and Click ‘Preferences’, for Windows users go to ‘Edit’ and click ‘Preferences’.
Omnisphere 2.6 - What's New. New Hardware Sound Library Omnisphere 2.6 includes a stunning new “Hardware Library” with over 1,600 new patches created by Eric Persing and the renowned Spectrasonics Sound Development team. Each hardware profile has a corresponding set of sounds in the Hardware Library which were specially designed using that hardware synth as an Omnisphere controller. I have a software that is bundled using PackageMaker. When i run the installer, the first screen 'Introduction' shows up. Clicking on 'Continue' takes the user to the 3rd screen 'Installation Type' rather than taking the user to 2nd screen 'Destination Select'. Skipping over 'Destination Select' on installer - any thoughts? I'm trying to install Omnisphere VST and I want to put it on my External HD since the prog ram itself is huge, but the installer won't let me select the destination. It literally skips over that step. /omnisphere-2-skips-destination-select.html. Jul 03, 2011 When in OS X I tried installing several programs, I'm never asked on which drive to install the software (either the SSD or the 1 TB HD). It just skips this question during the installation. E.g.: Was installing Adobe Reader X. In the installation menu it jumps from 'Readme' to 'Installation Type', without asking me 'Destination Volume'.
Step 3: Change Import Settings. From the ‘General’ Tab select ‘Import Settings’, then use ‘MP3 Encoder’ from ‘Import Using’ and Tap ‘OK’. You can choose any pre-defined audio quality from ‘Settings’ or choose ‘Custom’ to modify the audio quality. In Custom Audio settings of ‘MP3 Encoder’, you can change its Stereo Bit Rate, Audio Quality, Sample Rate, Channels, Stereo Mode and other default settings.
Step 4: Create MP3 Version. For Mac users, when you get back to iTunes, right-click your target music file and click ‘Create MP3 Version’. You can see the progress of the converting AIFF file into MP3 at the top of the iTunes interface. For Windows users, go to ‘File’ in the Home menu and select ‘Convert’ to click ‘Create MP3 Version’.
Part 2. Best iTunes Alternative to Convert GarageBand to MP3 and Other Formats
UniConverter is the best GarageBand to MP3 file converter compared to any other program. It has all the essential functions to solve any digital media compatibility issues. Nowadays, most of us have the latest devices like Apple devices, Smartphones, Android and many other portable devices. The GarageBand files in the .aiff or .aif format are not compatible with many other devices except Apple devices. For music lover, UniConverter provides perfect solution by converting the AIFF files into MP3 with only 3 easy steps.
UniConverter - Best Video Converter
- Easily Convert GarageBand to another device compatible format such as DV, MP4, 3GP, MKV, MPEG, MOV, DIVX etc.
- Download and convert GarageBand files from more than 1000 streaming sites, like YouTube, Facebook, Vimeo, Hulu, etc.
- Enhance Audio Quality by using ‘Change Bitrate’, ‘Sample Rate’, Channels and other audio editing tools.
- Directly burn GarageBand files to DVD if required and you can adjust your video with mutiple funtions like crop, trim, add watermark and subtitles, etc.
- Fully reliable and compatible on Windows 10/8/7/XP/Vista and macOS 10.15 Catalina, 10.14 Mojave, 10.13 High Sierra, 10.12, 10.11, 10.10, 10.9, 10.8, and 10.7.
Video Tutorial on How to Convert GarageBand File to MP3 on Mac
Step-by-step Guide on How to Convert GarageBand to MP3 and Other Popular Formats
Step 1: Open GarageBand File in the Converter
Run UniConverter to start the conversion of GarageBand to MP3 file format. As the GarageBand files are always found in either AIFF to AIF format, you can easily import the target AIFF files in the converter. Drag & drop the AIF/AIFF file in the application to load GarageBand files in the converter.
Step 2: Tap MP3 from Output Profiles
You can choose here whatever format you like to convert your GarageBand file. Go to ‘Audio’ and select ‘MP3’ as output format. Edit Audio settings such as Channels, Bitrate, Sample Rate, Stereo settings and other audio settings if needed.
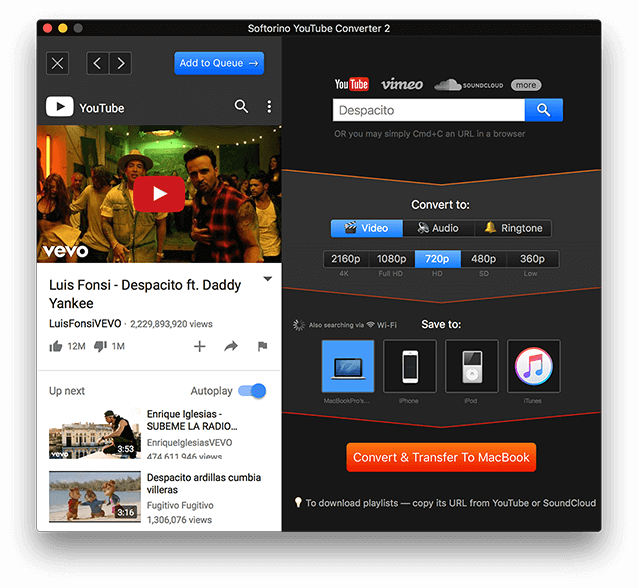
How To Convert Garageband To Mp3 Ipad Without Itunes Or Computer
Step 3: Export/Convert GarageBand Files as MP3
How To Convert Garageband To Mp3 Ipad Without Itunes Free
Finally, select the output location and click ‘Convert’ to convert the GarageBand (AIFF) file as MP3 format. Kalafina aria mp3 free download.