Unable Mac For Teamviewer
- Enable Mac For Teamviewer Free
- Enable Mac For Teamviewer Mac
- Enable Mac For Teamviewer Windows 7
- Teamviewer Free Download For Mac
Dec 30, 2019 Because Macs have built-in screen-sharing, you can share your screen with another Mac over your local network via the integrated VNC server, or over the internet via iMessage. Third-party apps, like TeamViewer, work on both macOS and Windows, too. Apr 16, 2011 TeamViewer to the rescue. Or You’re trying to help your Dad email a picture as an attachment and he just can’t figure out what to do after he clicks on the little paperclip. You guess it, TeamViewer’s got your back! But the worst part about TeamViewer, no unattended access for Apple computers. Jul 10, 2019 Re: Mac to PC Remote Computer 'Unable To Connect Reason Unknown' Partner Still using an older version of TeamV I have the same issue. I'm using the TeamViewer Chrome Application on two systems: macOS and Ubuntu and the TeamViewer 12 on the host side. Uninstall TeamViewer from Mac TeamViewer is an application for remote control, desktop sharing and web conferencing between iOS and macOS devices. If for any reason you need to remove TeamViewer from your Mac, follow this article.
TeamViewer, one of the leading remote-management solution providers, has a remarkable remote printing feature. That feature allows you to print documents locally from your Windows-based computer conveniently. Well, it runs on macOS too.
Whether you are in another continent or just a few kilometers away, you can print files or documents from another device using your local printer.
I'll show you how to set up and use remote printing in Windows 10. You will also learn how to troubleshoot local and remote printing issues on TeamViewer.
How to Set up Remote Printing on TeamViewer
Remote printing allows you to access and print files stored on remote devices using local printers. Accessing the local printers on your remote devices eliminates the need to transfer files to your local machine before printing them.
To set up remote printing, launch the TeamViewer app. Next, install the TeamViewer print driver. Let's explore how you can do this step-by-step.
How to Install the Print Driver While Installing TeamViewer
Follow these steps to install:
Step 1: Click on the installation file to begin the installation.
Step 2: Check the box 'Show advanced settings' and click on 'Accept - Next' option.
Step 3: Check the box 'Install TeamViewer Printer Driver' and click Finish to complete the installation.
How to Install the Print Driver After TeamViewer Installation
Follow these steps to install
Step 1: Click on Extras at the dashboard menu to reveal Options.
Step 2: Tap 'Advanced' to reveal Advanced Network Settings.
Step 3: Click on Install to Install TeamViewer Printer Driver.
After installation, a message will appear, The TeamViewer printer driver was installed successfully.
Connect to Your Remote Machine
You may now connect to your remote device by clicking the Connect button on TeamViewer.
Step 1: Click Connect on your TeamViewer app.
The TeamViewer Connect button is available on two locations on the app. The first button is on the top-right-hand corner of your app if you're using Windows OS. The second is right below the File Transfer radio button near the center of the TeamViewer app interface.
Step 2: To use remote printing during a session, click on Files and Extras on the TeamViewer Toolbar.
Step 3: Tap Activate remote printing.
If you have carefully followed these steps, you are set to print remotely on TeamViewer.
Also on Guiding Tech
Your Color Laser Printer Might Be Compromising Your Privacy
Read MoreHow to Print Remotely on TeamViewer
Let's explore the step-by-step process for printing from your remote computer.
Step 1: Open any file or document you want to print and initiate Print Job.
Step 2: From the list of printers, select the printer that ends with 'via TeamViewer.'
Step 3: Click Print to execute print Job.
Troubleshooting Remote Printing issues on TeamViewer
If you experience issues while using remote printing, you may follow these steps to resolve those issues.
Step 1: Check to ensure remote printing is activated.
Step 2: Verify that your printer is selected as the default Printer for the TeamViewer printing. You may take the following steps to verify that your printer is the default TeamViewer printer.
Click on the Windows Start Button, if you're using the Windows OS. Type Control Panel in the search bar and click on Control Panel.
Click on View devices and Printers.
Right-click the printer (named via TeamViewer) you want to use for remote printing and set as default printer.
Step 3: After setting your printer as the default printer. Click the printer Right to select to see if there are print jobs in the queue.
If there are print jobs in the queue, right-click to cancel the print job. This action will also clear the print queue.
Step 4: Restart the Printer Spooler on both local and remote system so that the drivers and spooler can work properly.
Also on Guiding Tech
Kodak Mini Printer vs HP Sprocket 200: Which Photo Printer Is Better
Read MoreTo restart the printer spooler follow these steps,
Click on the Windows Start button and type Services in the search bar and click Services.
Now, scroll down to Printer Spooler and right-click to Restart.
Step 5: Execute the job print again.
While Printing, you may need to check the print status on both local and remote devices to ensure the file is completely sent to the local printer.
Put TeamViewer Remote Printing to Work
As you can see from the guide, you don't need to transfer files to your local device before printing. If you're in a meeting or having a presentation and you need to print files from your computer at home or office, you don't need to worry. The remote printing feature comes in handy as it offers seamless remote printing capabilities.
If you encounter any problems while printing, follow the troubleshooting guide to resolve them. You can also contact TeamViewer customer support.Now that you know how to use remote printing on TeamViewer, you can explore its capabilities.
Next up: What if you run into issues with your printer internet connection? Well, you want to use the next post to help you sort it smoothly.
Read NextHow to Fix HP DeskJet 2600 Wi-Fi Not WorkingAlso See#printer #remote sharing #windows 10Did You Know
Ray Tomlinson is credited as the first person to send an email message.
More in Windows
5 Fixes for Microsoft Teams Microphone Not Working on Windows 10
Work from home or stay productive on business trips, with seamless access to your desktop computer.
Working from home. Away on business trips. Or maybe you just need a break from your office desk. With TeamViewer remote access tools, you can stay productive no matter where you are. Wherever life takes you, your desktop files and applications are just a few clicks away.
Supported by a blazing-fast global network, TeamViewer™ free remote access software tools enable you connect to your work computer, from anywhere, anytime. So you can continue working with desktop applications remotely. And access desktop files, as if you were sitting in front of your workstation. Quickly. Easily. Securely.
Connect to Your Desktop Remotely. Without Slow VPN or Network Security Restrictions Getting in Your Way.
“VPN works fine on public Wi-Fi,” said no one ever.
Cafe Wi-Fi. Shared hotel internet. Unsecured airport network connections. Sure, you have VPN access to your company systems. But, face it. Working remotely with VPN on public Wi-Fi isn’t a productive combo.
Working remotely means you need access to files on network drives. And programs from your office desktop. With TeamViewer, you get a VPN alternative that’s simple, affordable, and secure. So you can log in to access your desktop computer remotely, no matter where you are.
Enable Mac For Teamviewer Free
Engineered with cloud-based network compression and end-to-end encryption with 256-bit RSA keys, TeamViewer enables you to reach your desktop files securely. Without needing VPN. Anytime. Even on public Wi-Fi, mobile hotspots, and slow connections. TeamViewer helps you work productively, anywhere.
Work emergencies happen. Systems go down. Legal issues come up. IT emergencies don’t care if it’s the weekend, if you’re sick, or if you’re away on vacation.
With TeamViewer’s remote access solution, you’re always just a few clicks away from your work computer. Reach your network files. Resolve unexpected problems. No matter where you happen to be.
Not near your laptop? Use the TeamViewer mobile app for iOS and Android. Connect instantly from mobile devices to any remote desktop. Access your files and desktop apps. Print remote files on your home printer, straight from your phone. See everything on your high-resolution remote desktop display, automatically resized to your phone’s screen. TeamViewer’s cross-platform support allows you to connect to any device, from any device.
TeamViewer is one of the most favorite remote desktop tools with over 30,000 new downloads every hour. TeamViewer allows system administrators to access remote servers. Securely. From anywhere. Without needing VPN.
Enable Mac For Teamviewer Mac
Business users can use TeamViewer to remotely access their work computers while traveling or working from offsite locations.
Automatic Transitions: Fade, Backspin, Brake, Reverse, Random. Djay 2 key lock. 3-band equalizer (-24 dB to +6 dB). Pitch-Bend. Audio FX: Flanger, Phaser, Echo, Gate, Bit Crusher, Filter (High Pass, Low Pass).
TeamViewer makes it easy to connect to remote desktop computers. From anywhere. At any time. Work remotely while traveling for business. Or set up your office for the day anywhere. With TeamViewer, hassle-free remote desktop access is just a few clicks away.
- Download and install TeamViewer remote desktop software on the computer you need remote access to. Set up Unattended Access.
- Name your computer and set a password.
- Install TeamViewer on the computer you want to use to access the remote computer. Add the device to your partner list.
- To access the remote computer, select the remote computer name from your Partner List and connect.
Once connected, see the remote desktop screen, take control of the mouse and keyboard, and work on it like you’re right in front of it. Put the remote computer to sleep and wake it up from within TeamViewer when you want to access it again.
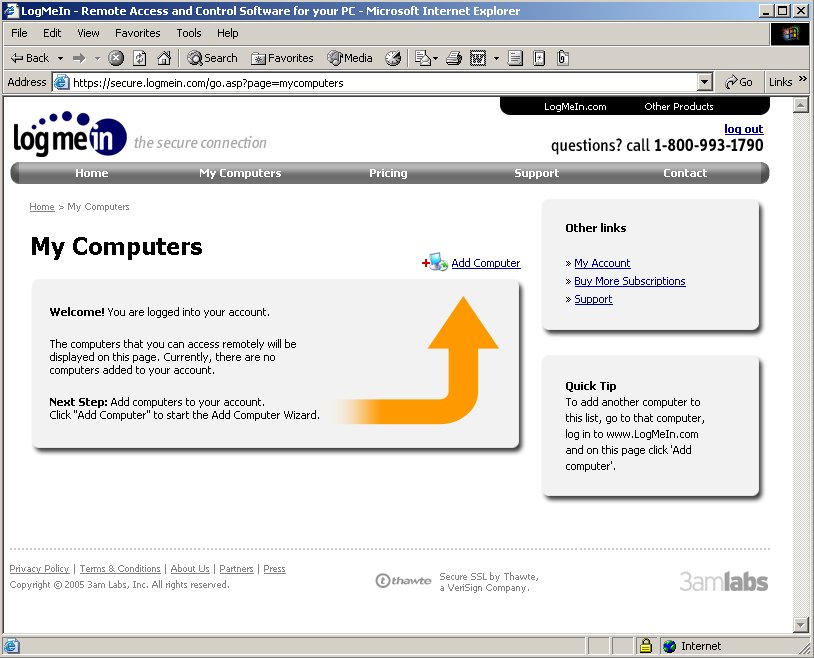 Privacy Policy
Privacy PolicyFeatures
Functionality that Makes It Easy to Work Remotely, without Missing a Thing
Cross-Platform Access
Connect across multiple platforms, from PC to PC, mobile to PC, PC to mobile, and mobile to mobile
VPN Alternative
Enable Mac For Teamviewer Windows 7
Enterprise-class security and scalability without the VPN complexity and expense.
Remote Printing
Print documents locally, from the remote computer that your’re accessing when connecting between Windows devices.
Want to give TeamViewer a try?
Try our products free with a 7-day trial. We’ll send you everything you need to get started immediately and enhance your team’s productivity.