Garageband Ipad Loops Transpose
The same thing goes even if you havesome recorded software instruments you play.But you can even transpose and change the tempoof recorded real instruments in GarageBand,although you don't wanna stray too farfrom the recorded tempo and key of the songwhen changing recorded instruments.More on that when we get to the chapter on real instruments.But for now, I just wanna show you how you.
- Garageband Ipad Loops Transpose Software
- Garageband Ipad Loops Transpose Software
- Garageband Ipad Loops Transpose Chart
- Garageband Ipad Loops Transpose Online
GarageBand User Guide for iPad
Each Touch Instrument has a set of track controls that lets you adjust its volume level, pan (stereo) position and effect levels. You can also solo the instrument to hear it by itself, quantise or transpose the recordings on the instrument’s track and change the master effects. You can save track control settings and use them on another track or in another project. A Touch Instrument’s track controls are available both when playing the instrument and when the track is selected in Tracks view.
Open the track controls
Mute or solo the track
Mute or unmute the track: Tap the Mute button .
Solo or unsolo the track: Tap the Solo button .
Adjust the track’s volume and pan position
Do either of the following:
Garageband Ipad Loops Transpose Software
Drag the Track Volume slider left or right.
Drag the Track Pan slider left or right.
You can also automate track volume changes. When using volume automation, the Track Volume slider cannot be adjusted.
Adjust the track’s compression
A compressor smoothes the difference between the loudest and softest parts of a track, and can help the track stand out or sound more “punchy”.
Drag the Compressor slider left or right.
Adjust the track’s treble and bass levels
Do either of the following:
Drag the Treble slider left or right.
Drag the Bass slider left or right.
Quantise regions in the track
You can correct the timing of recordings in a track to a certain note value (called quantisation). After you turn on quantisation for a track, any new recordings or loops you add to the track are also quantised.
Tap Track Settings, then tap Quantisation.
Quantisation values appear in three categories: Straight, Triplet and Swing.
Tap one of the categories, then choose the note value you want to quantise the regions to.
Quantisation applies to all regions in the track for the current song section, but you can choose different quantisation values for the same track for different song sections. If you move or copy a region to a different section with a different quantisation value, the value appears as Multiple. For more information about song sections and quantisation, see Add song sections in GarageBand for iPad.
Transpose regions in the track
You can change the pitch of (or transpose) recordings or loops in a track up or down by semitones or octaves. After you turn on transposition for a track, any new recordings or loops you add to the track are also transposed.
Regions recorded with the Guitar, Bass or Strings instruments cannot be transposed.
Tap Track Settings, then tap Transposition.
To transpose by octaves, tap the Octaves up or down arrow, or swipe vertically to transpose by multiple octaves.
To transpose by semitones, tap the Semitones up or down arrow, or swipe vertically to transpose by multiple semitones.
Transposition applies to all regions in the track for the current song section, but you can choose different transposition values for the same track for different song sections. If you move or copy a region to a different section with a different transposition value, the value appears as Multiple. For more information about song sections and transposition, see Add song sections in GarageBand for iPad.
Merge recordings in a track
You can merge recordings made with Touch Instruments to create more complex parts. When you turn on merging, you can record a part, and when the playhead starts again from the beginning of the section, record another part. The parts are merged into a single region.
The Merge Recordings switch is available when a track that supports merging is selected. By default, merging is on for the Drums, and off for the other supported Touch Instruments. Using Merge Recordings, you can also record notes for an instrument, then record changes to knobs and other controls separately and have the two merged.
Turn merging on or off: Tap Track Settings, tap Recording, then tap the Merge Recordings switch.
Take Recording and Merge Recordings cannot both be activated at the same time. For more information about take recording, see Record multiple takes.
Change the master effects
Each song has a set of master effects, including master echo (delay) and master reverb. You can choose the master effects for the song, then use the Echo Level and Reverb Level sliders to control how much of the master effects is added to each instrument in the song.
Tap Master Effects.
Do one of the following:
Tap Echo, then choose a new master echo preset from the list.
Tap Reverb, then choose a new master reverb preset from the list.
To return the master effects to their original settings, tap one or both of the effects, then tap Default.
Adjust the track’s master effect levels
Do either of the following:
Drag the Echo Level slider left or right.
Drag the Reverb Level slider left or right.
Making loops is a simple process in Garageband.
1) Select the region you want to loop.
2) Use the command, “Control + Shift + o (the letter, not the number).”
Another thing that you can do is go into the ‘File’ heading and then select, “Add Region to Loop Library.”
3) You have two options, either select, “One Shot,” or “Loop.”
The difference is that with “One Shot,” the loop is recorded exactly as is, and can’t be (as easily) modified afterward according to tempo and key signature adjustments.
Garageband Ipad Loops Transpose Software
The “Loop” option, makes it so that the loop will change with tempo and key signature changes.
It’s really as simple as that.
How To Adjust Key Signature And Tempo Of Pre-Recorded Loops
1)Double click on the “Track Region.”
2) Choose the option, “Region.”
3) Check the box, “Follow Tempo and Pitch.”
- Note that when this box hasn’t been checked, the loop won’t change at all according to tempo and key signature adjustments. This may be convenient for you later.
4) Underneath the setting, “Transpose,” move the slider to however many semi-tones you want to change it by, up or down.
5) If you want to adjust the time signature, just do it the way you normally do, using the main BPM counter in the top-center of the software.
This is where a bit of music theory comes in handy. A change by a few semi-tones will effectively adjust the key signature depending on by how many tones.
For instance, if the key of the loop is A Major, and you want it to be changed to E Major, you have to drop it by 5 semi-tones.
Think in semi-tones, rather than whole tones, because that’s how the pitch shifter is laid out in GarageBand.
If you don’t know music theory, you can just adjust it by semi-tone until it sounds good. It can be done by ear.
An important thing to note, however, is that adjusting samples or loops by semi-tones will only work in relative keys.
In other words, if the sample/loop is in A Major, it can only be changed to another Major key signature. It can’t be changed to a minor key, because then the accidentals (# and b) would have to change.
If you want a starter’s guide to music theory, I suggest checking out Music Theory.net or pick up The Complete Elementary Music Rudiments by Mark Sarnecki which you can read more about here.
Elementary rudiments are really not that sophisticated, and a basic understanding will go a long way.
For this instance, specifically, you want to learn about the difference between semi-tones and whole tones, in addition to key signatures.
Other Information
Another thing Garageband users often talk about is whether or not it’s ok to use Apple Loops when creating music.
By the word, “Ok,” I mean whether users have to pay royalty fees in case your song blows up and earns money.
While I can’t speak for other Loops created by other companies, from what I understand about Apple, they don’t require any kind of royalty for using their loops. I guess it’s a gift to their users.
Putting all of that aside….
Loops are a great feature in Garageband, whether they’re the stock loops that come as a part of the workstation, or ones that you’ve created yourself.
When GarageBand first launched in 2004, the pre-recorded loops were one of the most talked-about features, with hundreds of presets and samples loaded into the software.
Fast forward fourteen years later, and there are so many loops that come with the software. When I first began using GarageBand, I never considered even using them.
However, after a bit of experimentation, I really learned to appreciate them for what they are.
The loops that Garageband offers are convenient for a couple of different reasons, including the fact they can be adjusted to different key signatures and tempos.
Each loop has the capacity to be used in pretty much whatever song you need it in, rather than having individual loops that are only good for one tempo and one key signature.
Garageband Ipad Loops Transpose Chart
Additionally, if the music has been recorded using MIDI, one can change the software instrument afterward to create a totally different sound.
I do this all of the time when creating music. If I’ve made a melody using the piano, I’ll load up a synthesizer, arpeggiator, or a nylon string guitar using copy/paste with the same music just to thicken out the sound.
Moreover, as I wrote inmy article in changing tempo in Garageband, using the “One Shot” feature can actually come in handy if you don’t want to change the tempo/key signature of your loop when adjusting other parts of the song.
Tips For How To Make A Seamless Loop
Repeating what I said in this article, creating smooth loops is important for the production process.
It can be incredibly frustrating in the beginning stages of learning how to create synchronized samples and correctly timed loops.
Apr 02, 2012 I recently got a Macbook Pro, which came with an updated version of GarageBand. On my old Mac, I was able to change pitch by hitting control + option + G, selecting the track, checking 'Follow Tempo and Pitch', and using the Region Pitch Slider. But with GarageBand. Keyboard Shortcuts Action Shortcut Navigation/Moving the playhead Play/Pause Space bar Go to beginning Home or Z Go to end End or Option-Z Move back (the amount depends on zoom level) Left Arrow Move forward (the amount depends on zoom level) Right Arrow Move back in larger increments Option-Left Arrow Move forward in larger increments Option-Right Arrow Move back by the visible. /control-option-g-garageband.html.
If the music isn’t the proper tempo, time signature, or melodically “correct,” it can potentially sound pretty bad – or not to what regular music listeners are accustomed.
Unless the “incorrect” music is intentional, I imagine you want a song that sounds “right.”
fter a bit of help and practice, users can figure out how to make great sounding versatile loops for all kinds of music.
If you want your loop to sound good and synchronized with the rest of your tracks, you have to ensure a couple of things.
- 1) The first important thing is to ensure that your track region is only 4 measures. If you try and create loops that are more than four measures, while other loops are 5, it’s not going to work out in the way that you want.
However, making your loop 8 measures will work, because of the compatibility between the time signatures.
*Once you’ve really become sophisticated in your music production skills, you can easily use more sophisticated time signatures.
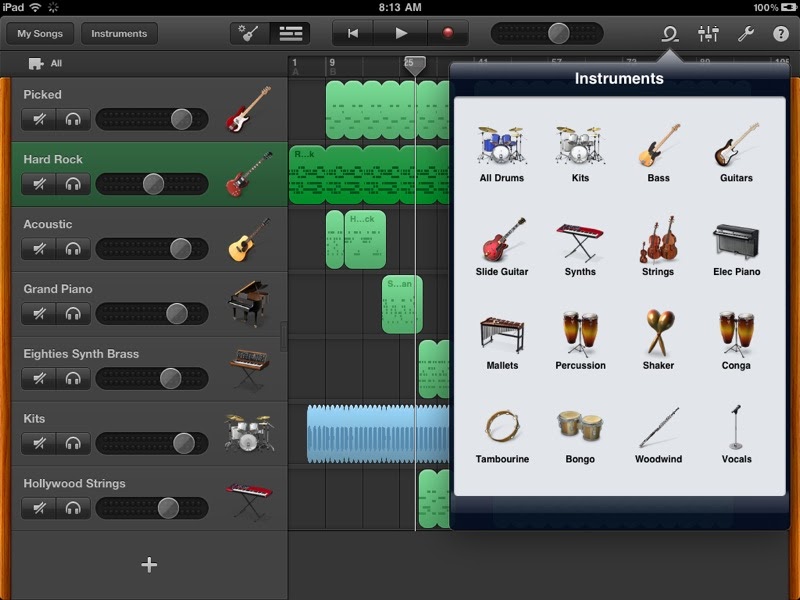
- 2) The next important thing is to ensure that the musical notes fall exactly on the beat or the “lines” – as Garageband has everything laid out.
- 3) Another crucial detail is to ensure the time signature of the loops are the exact the same, otherwise, they won’t sound “correct.” for instance, you can’t loop a beat in 9/8 alongside one in 5/8. It’s not going to sound alright if you try and repeat it over and over again.
For instance, if you’ve created a loop at 80 beats-per-minute, and then another at 120 beats per minute, it’s not going to sound right.
- 4) Using a divisible of an even number will usually sound alright, for instance, if you’ve created a piece of music that is only two measures, and then loop it for as long as you want, it’ll work fine in even number time signatures.
- Ie, 4/4, 4/8, 8/12, etc.
How To Use Apple Loops
As I mentioned at the beginning of the article, if you want to use one of Garageband’s loops (and Logic Pro X),
1) Go to the right-hand side of the screen and click on the icon that looks like a hose.
2) Click on it, and it’ll bring up countless loops.
After beginning to scroll through them, it’s clear right away that there is a ton of them at our disposal. Divided by Instrument, Genre, and Descriptor, you can navigate through the list and choose the one most suited to you.
Unfortunately, in a recent update, GarageBand changed it so you can’t see the tempo and key signature of the loop anymore.
Edit: After a bit of research, this point is actually incorrect. By going into the Garageband Preferences, then the “Loops” sub-category, users can select the box, “Display Original Tempo and Key.”
However, I think the reasoning for this is that after dragging the loop into the Track Region, it’s really up to the user to choose its tempo and key signature.
Moving on:
3) Check out the Genre sub-category, and you can see there are 23 different options, including Rock/Blues, Country, Jazz, Funk, Indie, Chillwave, Electronic, Urban, House, Deep House, Electro House, and so on and so forth.
Personally, I love the Jazz section, especially the “Hustle Flutes.” It’s a great way to add a bit of style and groove to a song that would otherwise sound a bit dry.
4) In the instrument sub-category, there are 24 different to choose from, including Piano, Strings, Synth, and Percussion instruments.
Garageband Ipad Loops Transpose Online
5) And finally, in the
6) Just click on one of the loops to hear it play, and then drag and drop it over to the Track Region. Loops are always in Audio Track (Blue) format.
7) Now, with the “Enable Flex” function turned off, change the key signature and tempo as you see fit.
Other Important Things to Consider
The loops can actually come in a few different formats, including Green, Blue, and Yellow.
Green loops are MIDI-format, in other words, they can be edited and changed as most MIDI music can. Simply drag and drop the little Green notes around as you see fit.
Moreover, the handy feature of MIDI loops is the fact that we can just change the software instrument track and then have an entirely different sound.
Audio, on the other hand, can be edited but only in terms of key signature as well as Tempo. In other words, they are previously recorded audio snippets. With that said, Audio Loops typically sound quite a lot better than MIDI loops.
And Yellow Loops are pretty new. They are drummer tracks that can be edited for fitting into your music specifically.
And finally – this probably goes without saying – you can change the length of each Loop as usual by just hovering the cursor over the loop, and dragging it to the desired length.
If you wanted, you could build an entire song purely with loops. While some people would seriously question that sort of thing, I don’t there’s anything wrong with using pre-recorded loops as a way of creating music.
If you can create something unique using the building blocks another person created, have at it.
That’s all for now. I hope this tutorial was helpful to you. Make sure to share it on social media with your friends.